What is Brochure? What is the usage of it? And most important how to design it? In this article, I’m going to show the designing brochure with shapes in Word 2016 and also, you will have all the answers. There are many programs for creative designs, but most designers are designing the brochure in Adobe illustrator. A brochure is a booklet or a pamphlet giving information of, and advertising, something. A brochure of theater programs is a booklet giving details of schedules of plays, the actors, and the others involved in the performances. A tourism brochure is a thin book of a few pages with pictures, giving information about the tour programs organized by the travel company.
Also, visit;
- How to Design Template with Word 2016
- How to Print Document in Word 2016
- How to Open and Edit PDF Document in Word 2016
- Customize Quick Access Toolbar in Word 2016
Creative Ideas about Designing a Brochure
- Know your purpose before you start
- Limit your fonts
- Take stock of your paper stock
- Get your copy right
- Put reader’s first
- Think of simple statements
- Set pen to paper
- Keep what works
- Make a good first impression
- Shoot sharp
If you want a complete explanation of them click here at top 10 creative tips to download PDF file.
Designing Brochure with Shapes
#1- Open word go to insert tab- select the Right triangle shape, now draw it with 1.76 height and width of 1.86
#2- Now take it to one corner of your page. From format tab, select fill color- more colors and apply these color code like snapshot which gives the same color like above snapshot.
#3- Again visit shapes in insert tab but this time select Rectangle shapes and draw it with the height of 1.62 and width of 4.93 in the area like the snapshot. In order to make it rectangle go to format tab select edit shape.
Note: Its color code for Rectangle is Red 51, Green 104, Blue 135
#4- Again go to insert tab- select the right rectangle with height and weight of 1.57, draw it above the rectangle like the snapshot.
#5- Again visit shapes and select isosceles triangle from basic shapes, in order to shape it. Navigate to format tab and select edit shapes. Edit its shape like the screenshot below.
#6- Again select right triangle shape and draw the isosceles triangle, beside it again draw a new right triangle like the screenshot.
#7- in order to fill it with the picture, go to format tab, select fill- select picture and insert your picture.
Conclusion
This was the simple and easy to create or design Brochure with Word 2016. If you’ve any suggestion or know the various design of creating a Brochure in Word 2016, feel free to share with us. Thanks for being with us.

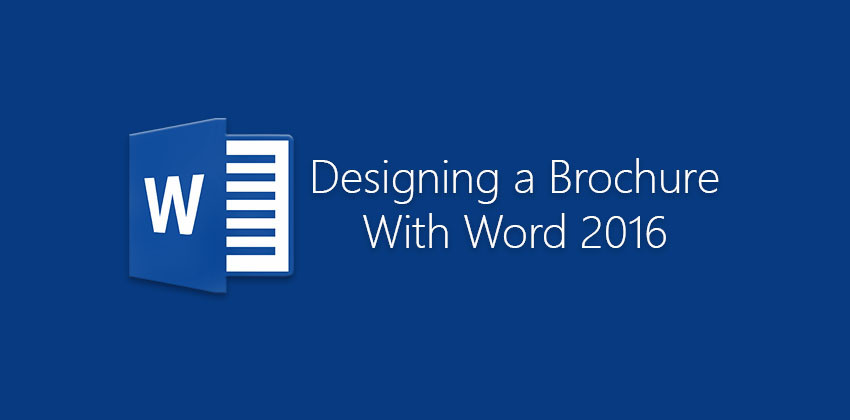
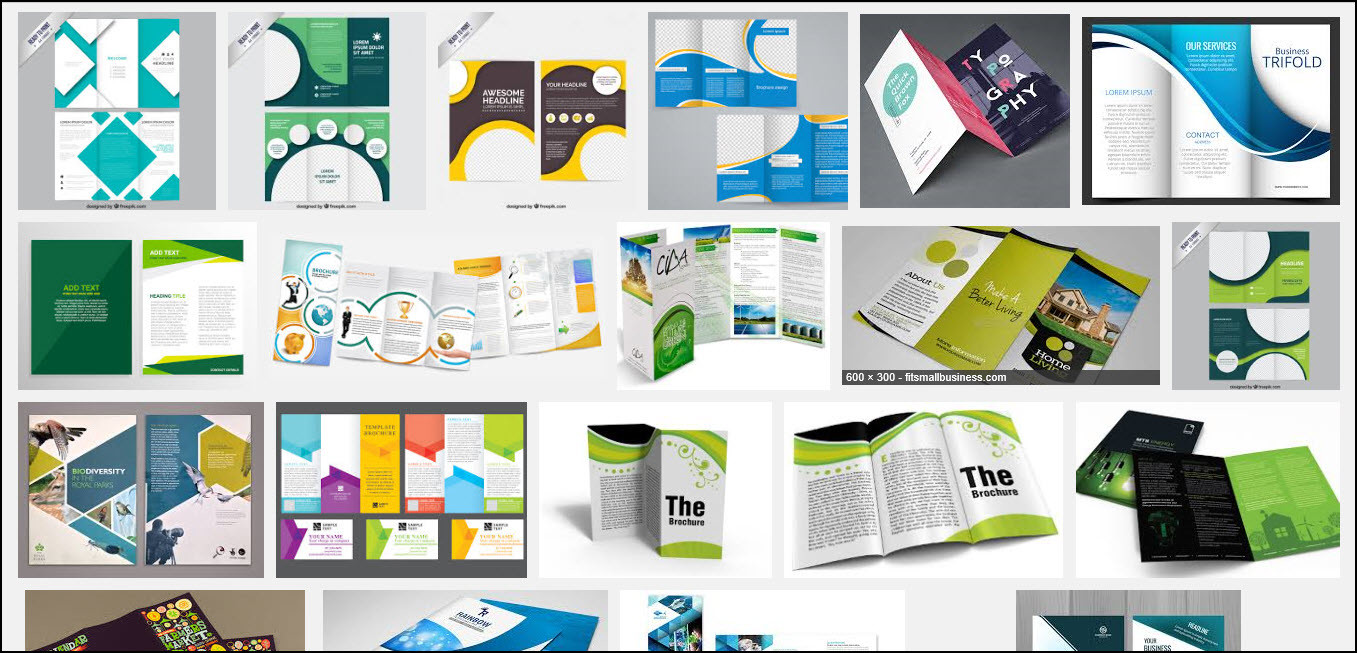
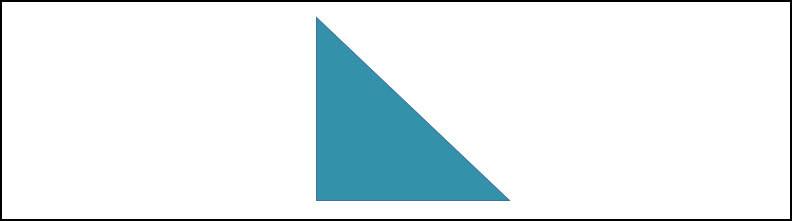

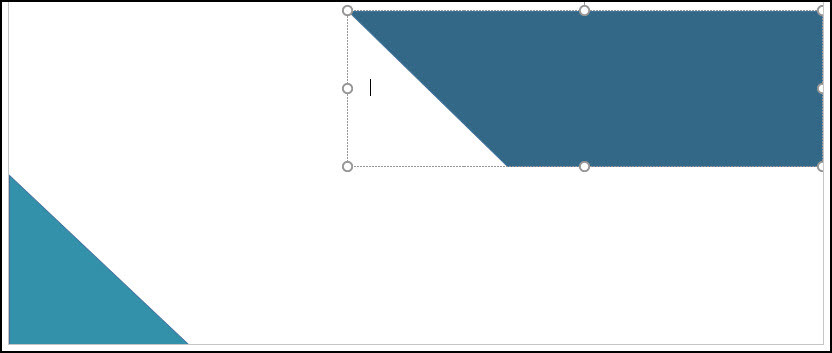
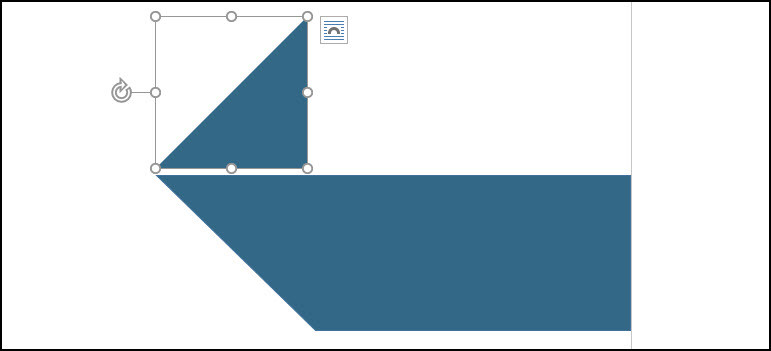
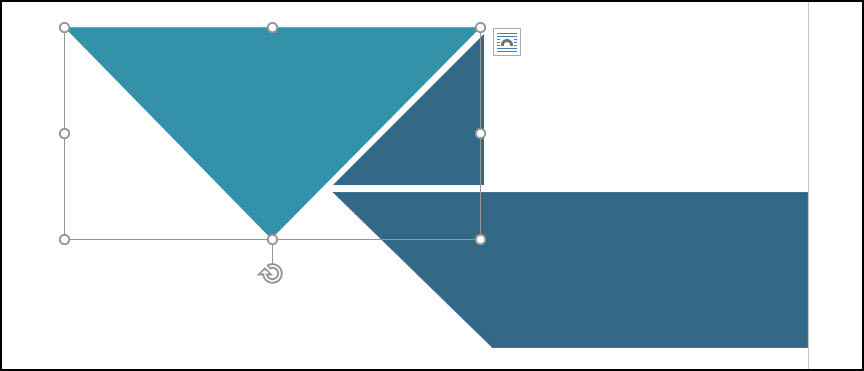
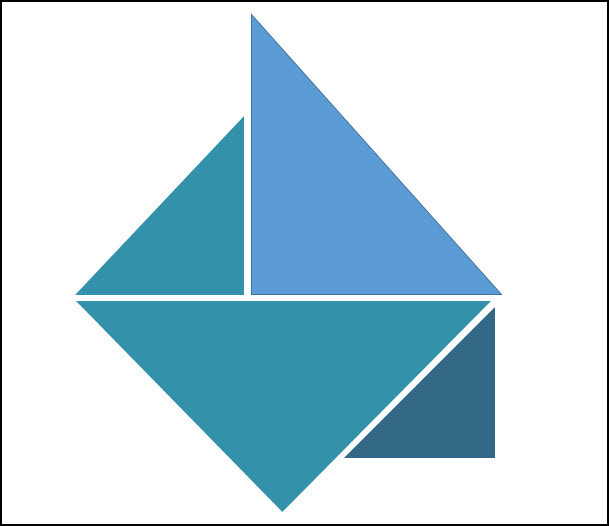
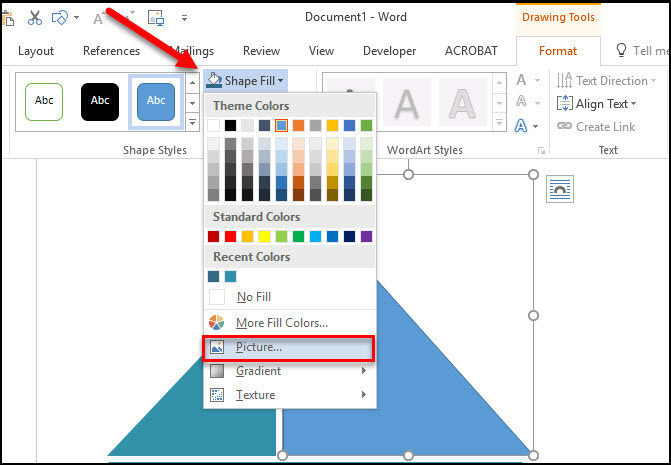
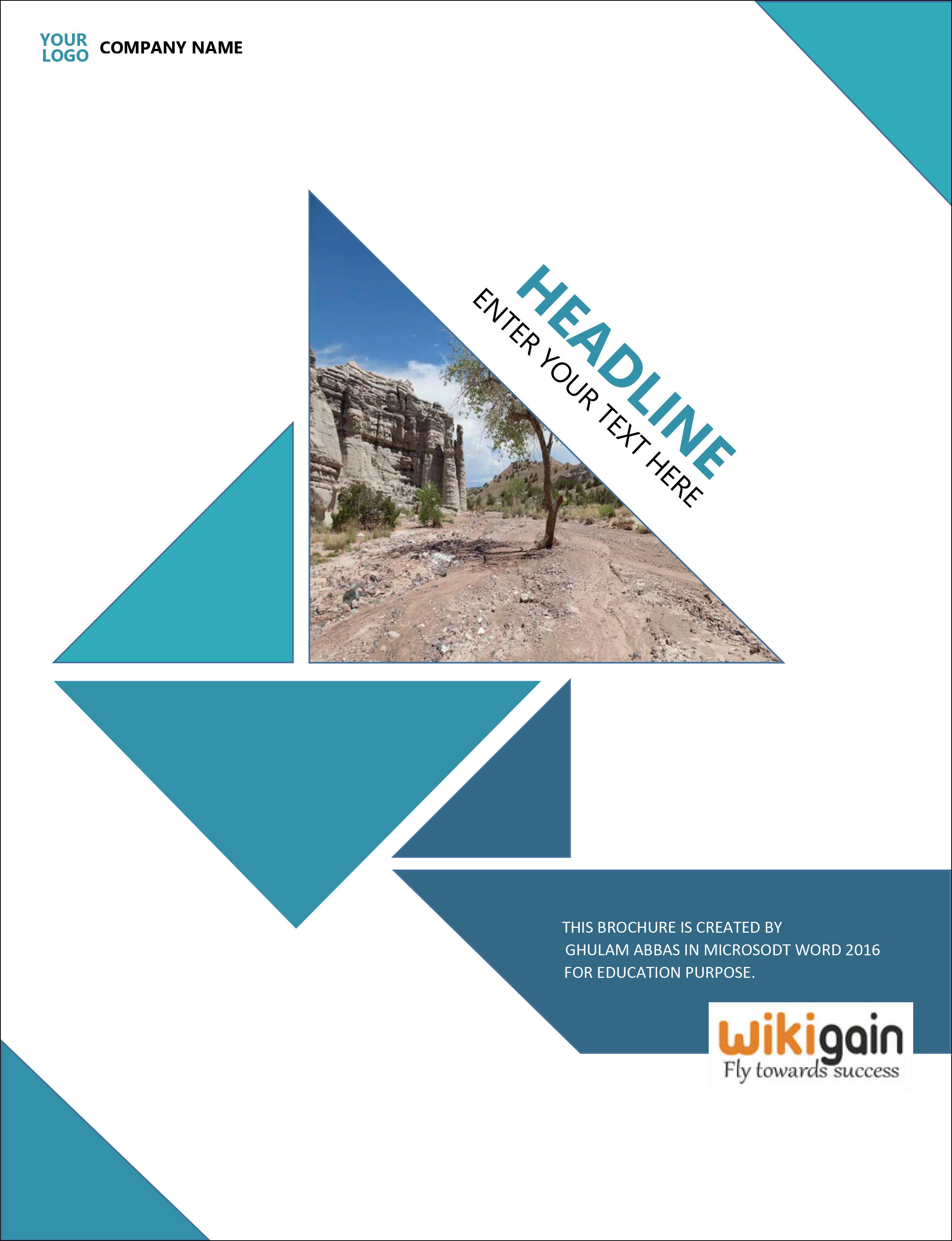
Leave a Reply