In this post, you will learn How to Customize Windows 11 Taskbar? or Edit taskbar in Windows 11 using the TaskbarX, Registry Editor, and Windows 11 Settings.
Microsoft has removed some of the features in Windows 11, among them is moving the taskbar to other locations except the bottom. Or if you want a transparent taskbar, or maybe resizing the taskbar. They have only provided two options, you can move the Taskbar icons from the center to the left, and from the left to the center that’s all. In other words, we are going to configure some settings into the registry, and those settings are not available in the windows settings. So before wasting time let’s get started.
Customize Windows 11 Taskbar
Step #1. Create a Transparent Taskbar with icons only
Don’t get me wrong, there is a transparent option in windows 11 where you can make the taskbar transparent. This setting will also apply to the start menu. However, the way I want is that in the taskbar there should not be a color at all. There should only be taskbar icons and behind the icons will be the wallpaper. This way I think the taskbar will look very cool and amazing.
Unfortunately, you cannot find the settings in the registry so we’ll have to use third-party software. Download TaskbarX from GitHub, and then run the Configurator on the computer.
The moment the taskbar Configurator is opened, under the style, you have to choose the transparent and click apply. Now you will see that the taskbar has no background color at all. You can apply any other style on the taskbar as you want, you can see the options in the below screenshot.
Step 2. Change Taskbar Location to the Top
if you have a habit of using the windows 11 taskbar on the top, right, or left, then you have to forget because Microsoft has removed that option. However, you can still move the taskbar to the top or any other location using the registry editor. I have already written a full step-by-step guide of how you can access the registry editor, and then where you have to bring exactly changes to move the taskbar from the bottom to the top or any other location. So, click on the blue link and read how to change the taskbar location to the top.
Related Post: How to Change Windows 11 Taskbar location? (Top, Left, Right and Bottom
Step 3. How to Resize Windows 11 Taskbar
among the features that Microsoft has removed is the resize option come. So basically you cannot make the taskbar icons small, but medium or large icons. However, you can resize windows 11 to using the registry editor. To do it, open the registry editor, by typing Regedit on the run dialog box.
Go to the following path
(Computer\HKEY_CURRENT_USER\Software\Microsoft\Windows\CurrentVersion\Explorer\Advanced).The moment you are in the advanced directly, right-click and then choose new and create DWord (32-bit) value.
you should name it TaskbarSi, and press enter to save it.
To bring changes to the taskbar size, right-click on the TaskbarSi and choose modify. you have to remember the following values because based on these values you can change the size of the taskbar on Windows 11.
- 0 = taskbar size small.
- 1 = Default Windows 11 Taskbar Size
- 2 = Large Taskbar size
Now that you have applied the value that you want for the taskbar size, click OK and close the registry editor. To apply the effects of the registry editor to the windows, open the task manager by right-clicking on the start menu. Click more options in the task manager if you have opened it for the first time. Then scroll down to the end and find the windows explorer, right-click on it and choose restart.
Step 4. Move Windows 11 icons to the left
if you want the start menu and icons should be to the left side of windows 11, you can move it from these settings. To move it right-click on the taskbar and choose taskbar settings, under the taskbar behaviors, you will see taskbar alignment, click on it and choose left to move the icons to the left.
Summary:
So, this is how we can customize the windows 11 taskbar using the registry editor, TaskbarX, and Windows 11 settings. I hope you have learned some useful tips and tricks of Windows 11 regarding the taskbar. I would be happy, to know your thoughts regarding this article.

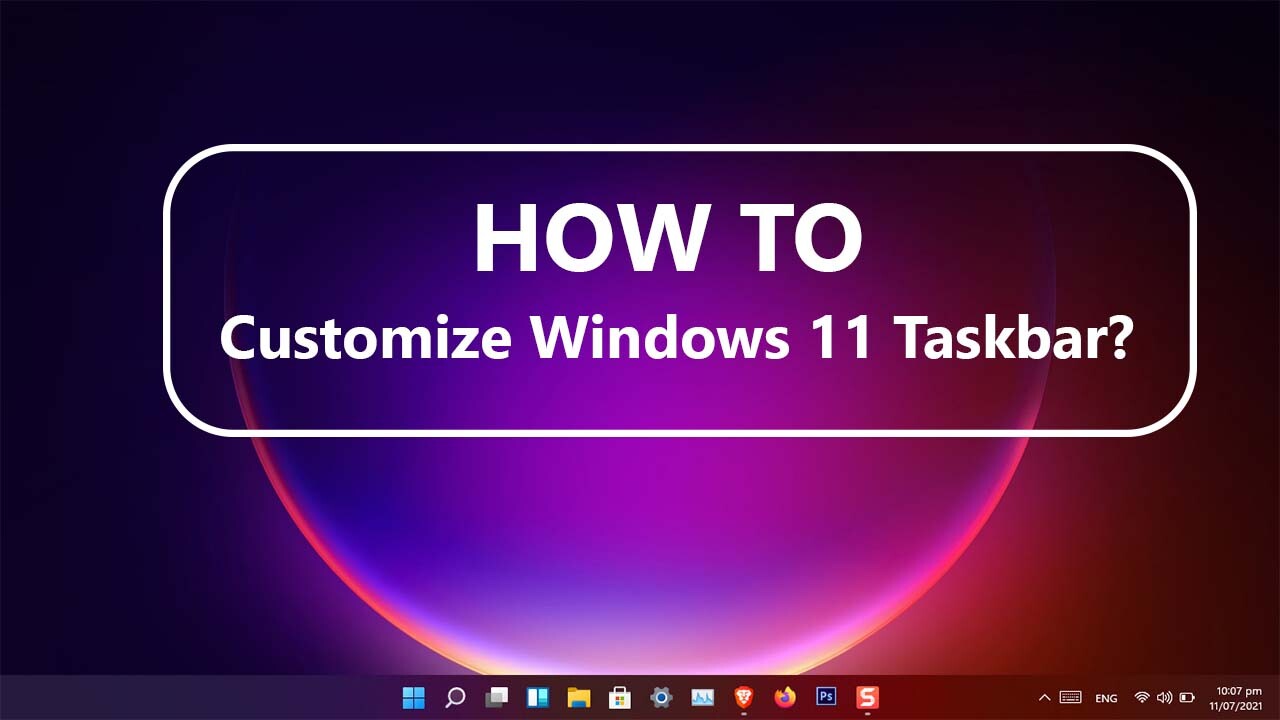
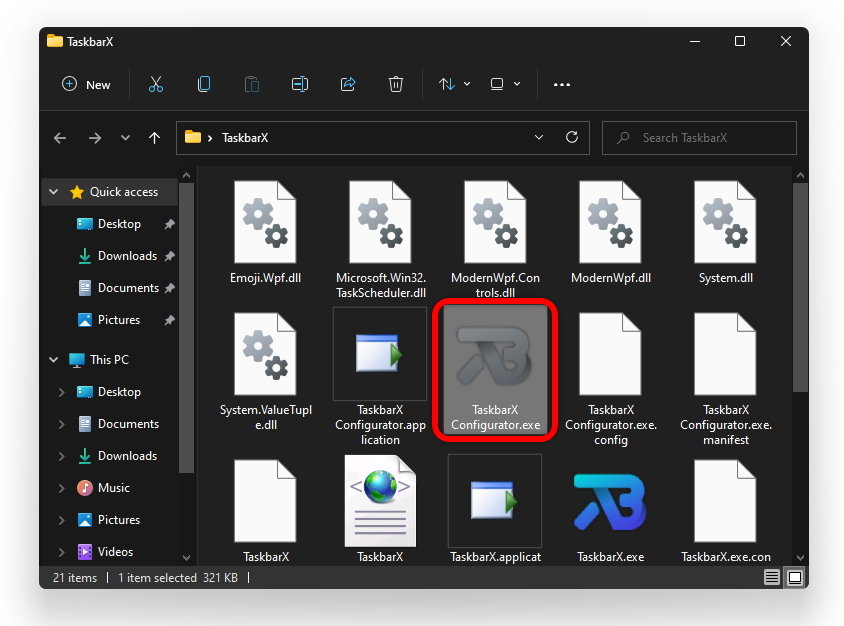
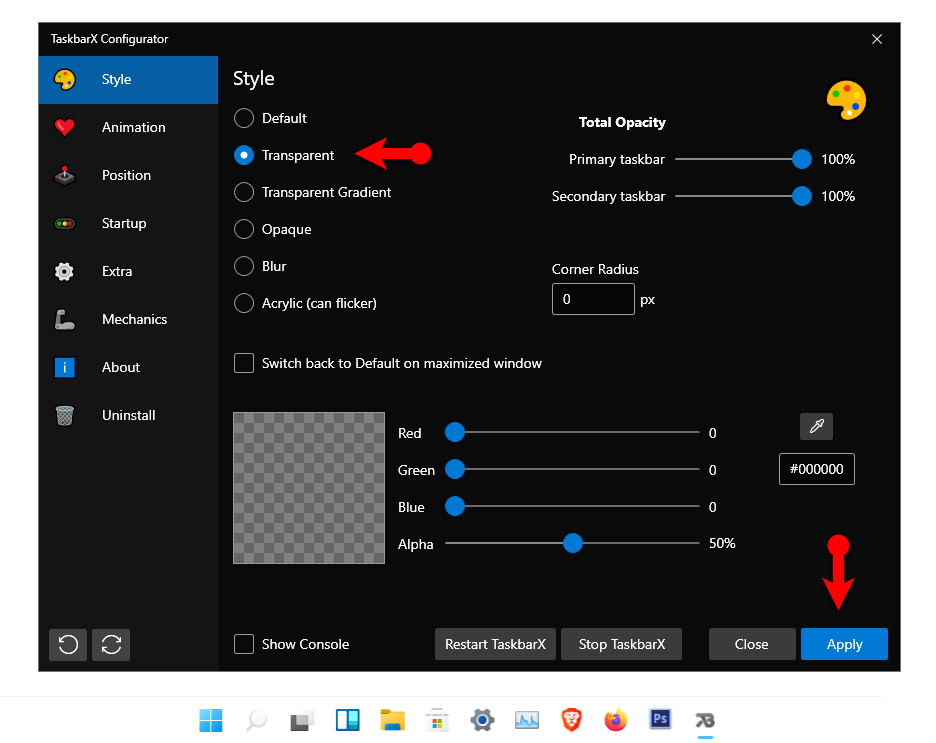
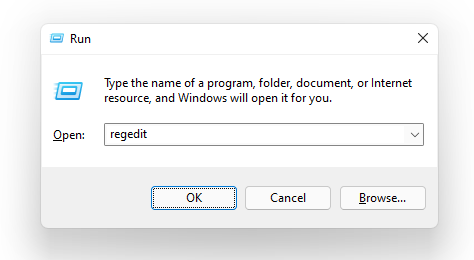
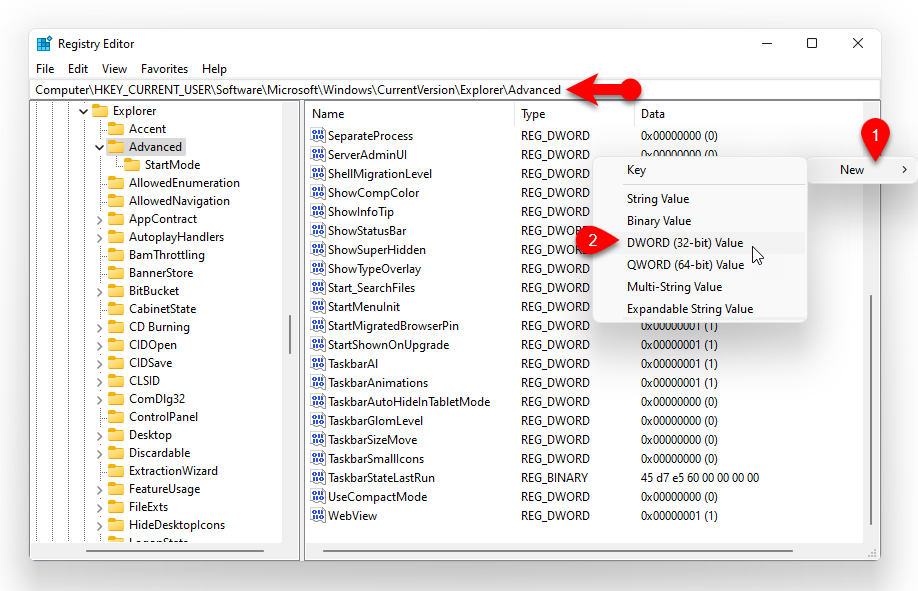
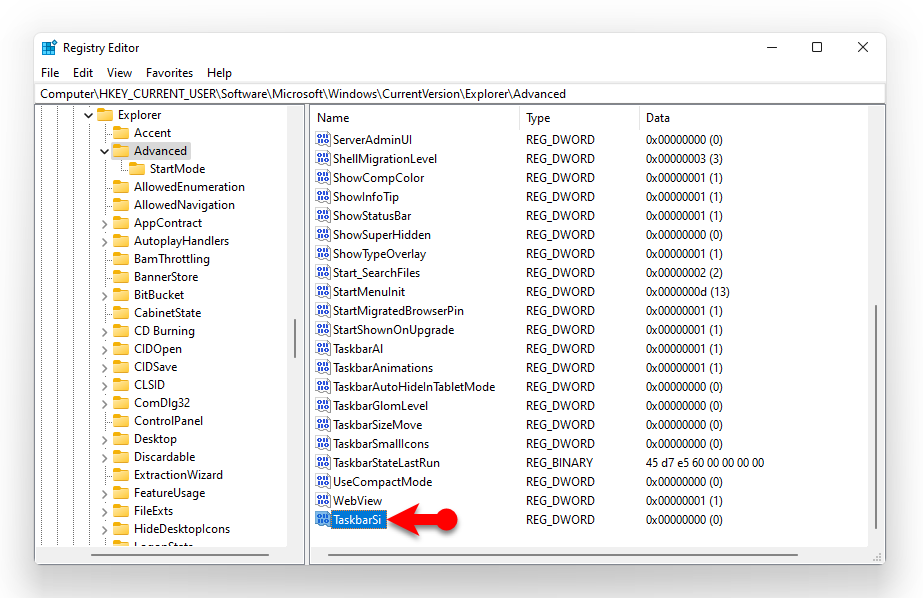
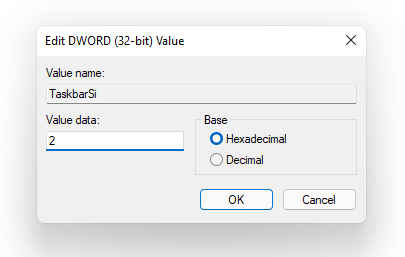
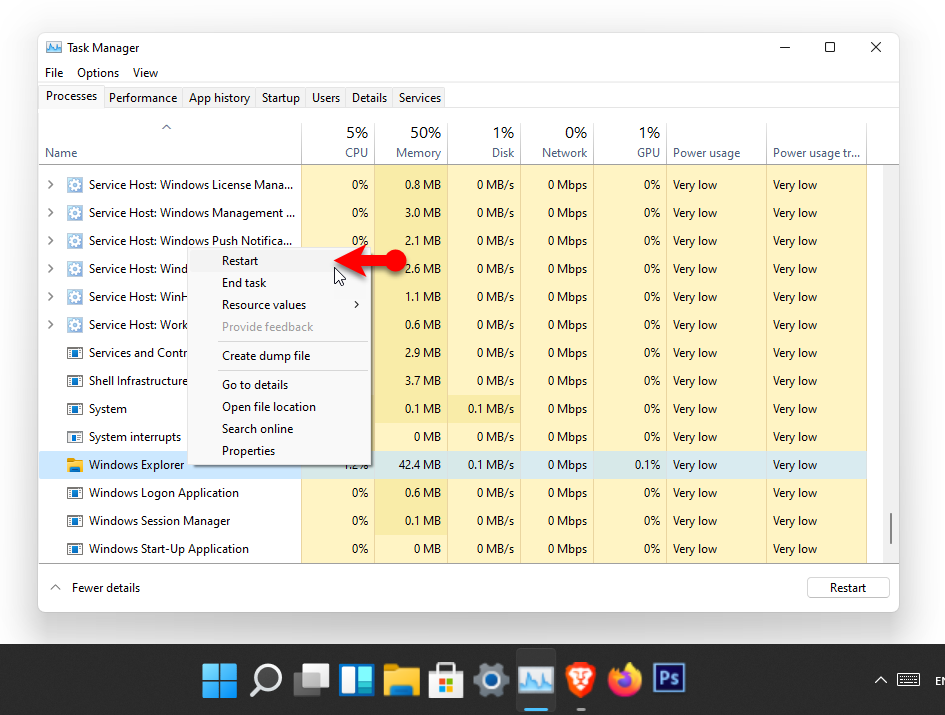
Leave a Reply