In this article, I am going to show you how to customize notifications on Windows 10. Whenever an app tries to take your attention, a rectangle message appears, at the lower right of your screen, slides to view and grab your attention and it disables after a few seconds what it does, just once alarm to you disturb and take you care, it sometimes called toast notifications. Whenever you’re working hard on any project, a pop-up alert appears, informing you of newly arrived emails, Facebook messages, upcoming appointments and birthdays, and more really disturb as and take our focus. It happens with me when I am writing an article.
Customize Notifications on Windows 10
Well before to enable quiet hours, you must know, what’s quiet hours? Quiet hours is a Windows 10 feature, that updated by Microsoft in Windows 10. quiet hours disables showing all app notifications while it’s turned on and any notifications you get while quiet hours is turned on will still appear in the Action Center to review later when you’re free.
Quiet hours firstly debuted in Windows 8. At that time; you could configure it for a particular time. To turn automatically, for example, you could set quiet hours to automatically comes on, from 10 am to 11 am and, turns off also at the same time that you configured. When you’re on meeting or have an appointment. We’re hopeful that the timing aspect of this feature will be restored in later releases of Windows 10.
Turn On/off Quiet Hours from Action Center
Step #1. Right, click or hold and press on “Action Center” on the taskbar notifications area, an options menu will arrive with an option, which is saying, “Turn on/off quiet hours.”
Step #2. Another way to activate / off quiet hours on Windows 10, click on the action center, then from here you on/off quiet hours title (if unable to see this feature, then click on ‘Expand’or collapse at the right edge in Action Center). When this feature is turned on, your computer doesn’t show alert bubbles, wake up your screen when a call comes in, or make any noises that might disturb you.
Silence the Notifications Alerts
Step #1. Go to Settings then click on System.
Step #2. Then click on Notifications and actions and turn off “Show notifications on the lock screen” and “Show alarms, reminders, and incoming VOIP calls on the lock screen”.
Step #3. Windows 10 includes an option to turn off notifications during presentations to turn it off go to Setting>System>Notifications and actions scroll down to Hide notifications while presenting and turn it off.
Turn Off Notifications Alerts for Individual Apps
You can also turn off apps notifications one by one to do this Go to “Settings > System > Notifications and actions” and below “Show Notifications from these apps and from here you can turn off your Individual Apps notifications. You can switch the app notifications to On or Off.
It was all about how to customize notifications on Windows 10. If you faced any problem tell us below by comment, feel free to tell us. We’re waiting for your suggestion.




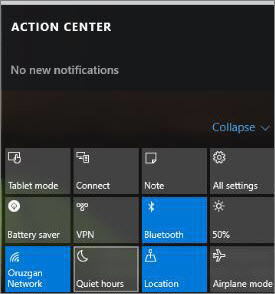


Leave a Reply