An animation is a process of imaging and illusion of motions and changes. Mostly Graphical users are using Animation effects. Since PowerPoint is designed for Presentation, while creating every slide you will need some effects, animations, gestures, motions to your Presentation to look Perfect. So today I have also brought a simple and most common animation that everyone can create in PowerPoint. Follow step by step to create zoom effect animation in powerpoint 2016. So let’s get started.
Create Zoom Effect Animation in PowerPoint
Before Starting you will need a map of the world at least for this Project, you can get that from google images. After that, you need a circle with the shape to put in into your animation and you can effect the animation.
How to Create the Circle with the Shape?
Step #1. Visit Insert tab and open Map image, after opening fix that with the background.
Step #2. Right, click on the slide to duplicate the slide.
Step #3. Draw a circle on the area which you want to zoom. I have circled the south Africa to zoom. When you draw a circle, select the shape, then visit Draw tools, select shape fill, and select no Fill. When you did that, this time, select Shape outline-select Weight and increase the weight like the screenshot. Also if you want to change the color too.
Step #4. The next step is to crop the image. In order to crop it, select the Picture, then visit the Format Tab in PowerPoint Ribbon. Then visit size gallery, expand the crop and select crop to shape.
Step #5. After that select circle, to crop the Picture to circle. Now you can recognize, you have coped Picture into Circle But it doesn’t seem right.
Step #6. In order to fix it, again visit expand the crop by clicking on the triangle. This time select Aspect Ratio, then select 1:1.
Step #7. After cropping you will notice, the crop seems big, in order to fix it crop it till the circle which we have already draw. Take a look at a screenshot. When you did that crop that from size gallery in format tab of Ribbon.
Step #8. After that Press, Ctrl+A to select all of the things. It will select the picture map and shape which we drew before.
Step #9. After that press Ctrl+X to cut, and paste that on the first slide by Press Ctrl+ V on the keyboard.
Creating Animation
Step #1. When both shapes selected, visit animation tab in ribbons, and chose a specific animation to zoom them. I am going to select Grow/Shrink from emphasis.
Step #2. Now you can see it is animated with zoom effect but I want the first circle should and after that, both of them should zoom in. In order to do this select animation Pane, that we can see the animations which we are applying.
Step #3. Since I want circle should appear first, after that both of them should zoom. Select the circle, remember the only circle. After that select, Add Animation apply while animation effect to the circle.
Step #4. In animation Pane you can see now we have 3 animations. If you play that you will find an error, the error means while animation appearing at last. In order to fix it select while animation and drag that to the first, so it should appear first. In animation pane, you can see I have that on the top.
Here take a look at Project which we created earlier before. I had increased its size due to its size. but when you will create, that will be slow.
Conclusion
It was all about, How to create Zoom effect animation in PowerPoint 2016?. I hope you have learned this article, and I hope you will ask your questions, give us your suggestions, opinion about what articles we have to write. If you faced any problem tell us below by comment, Feel free to tell us. we’re waiting for your suggestion.

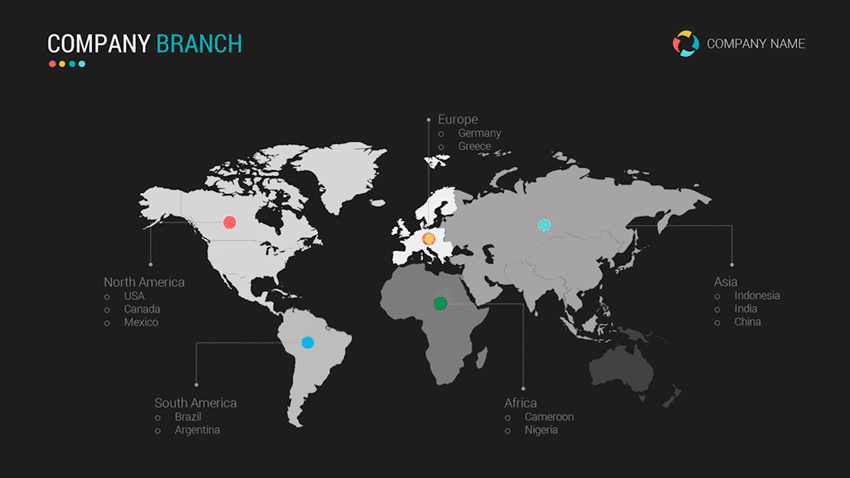
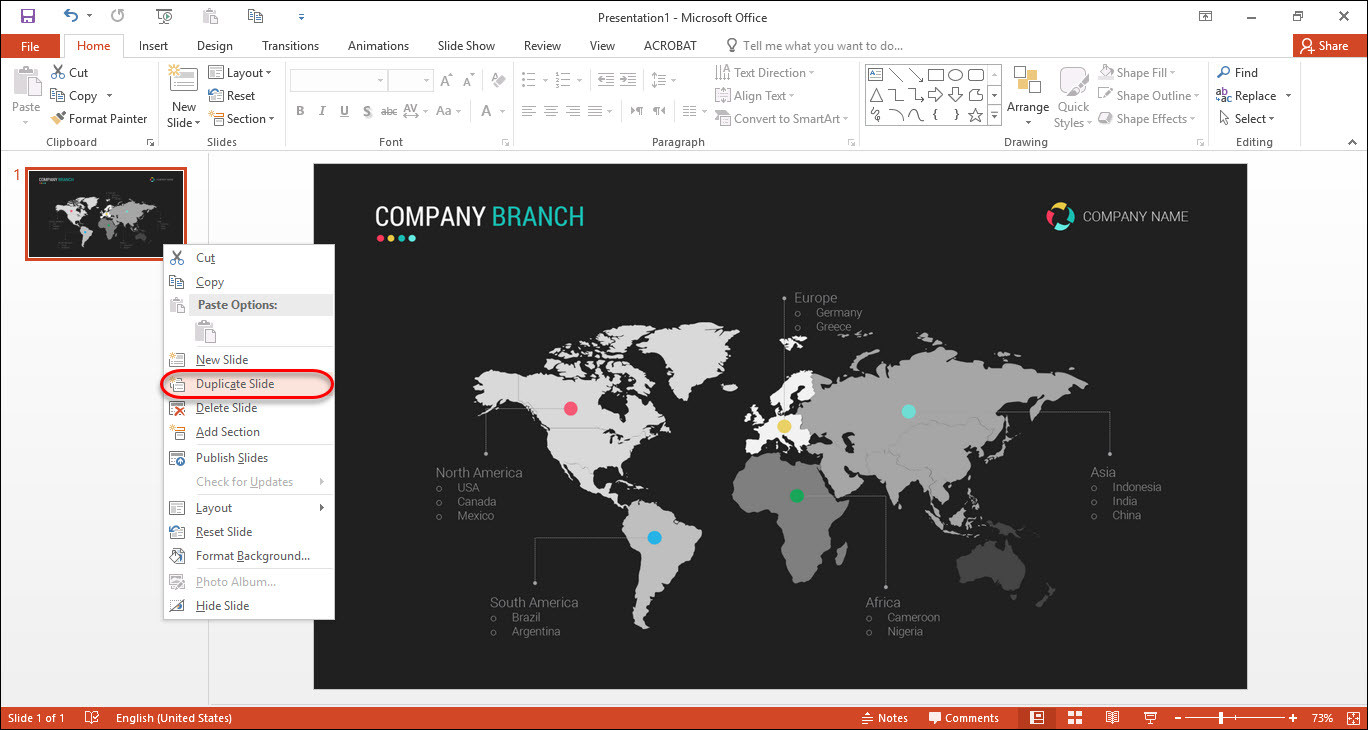

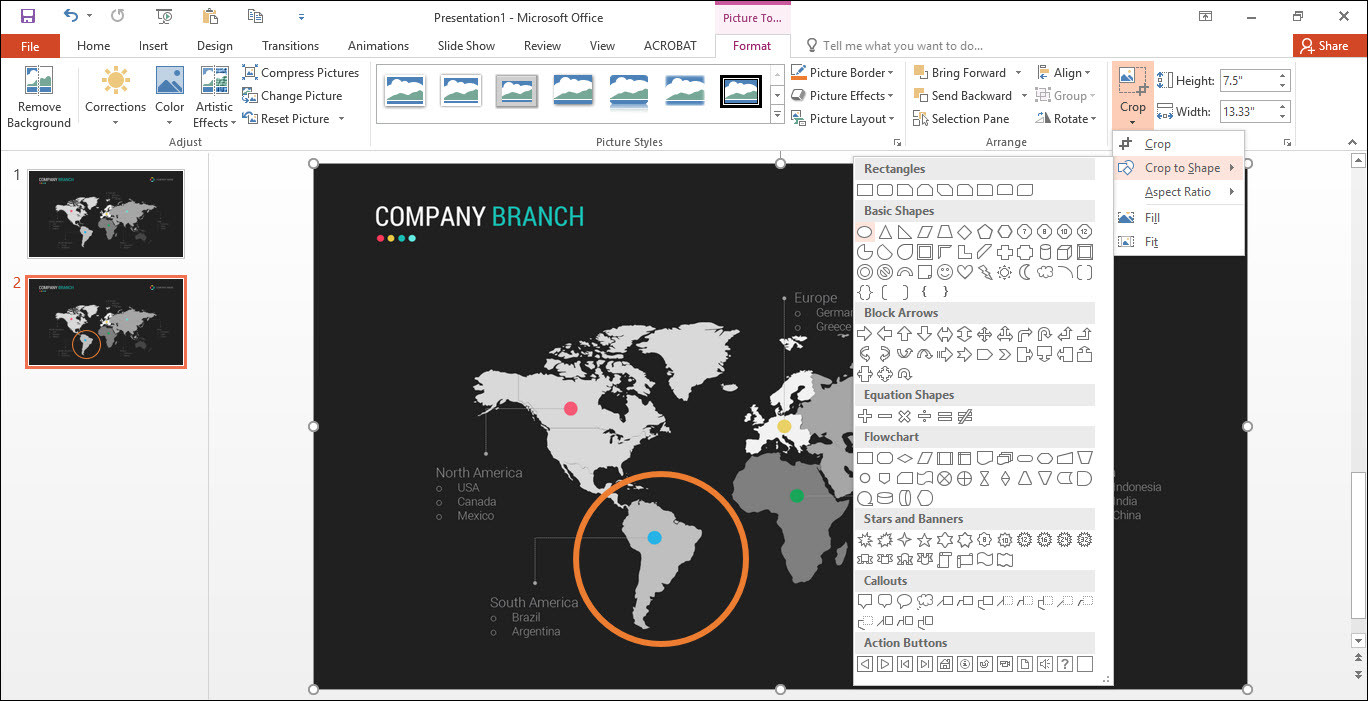
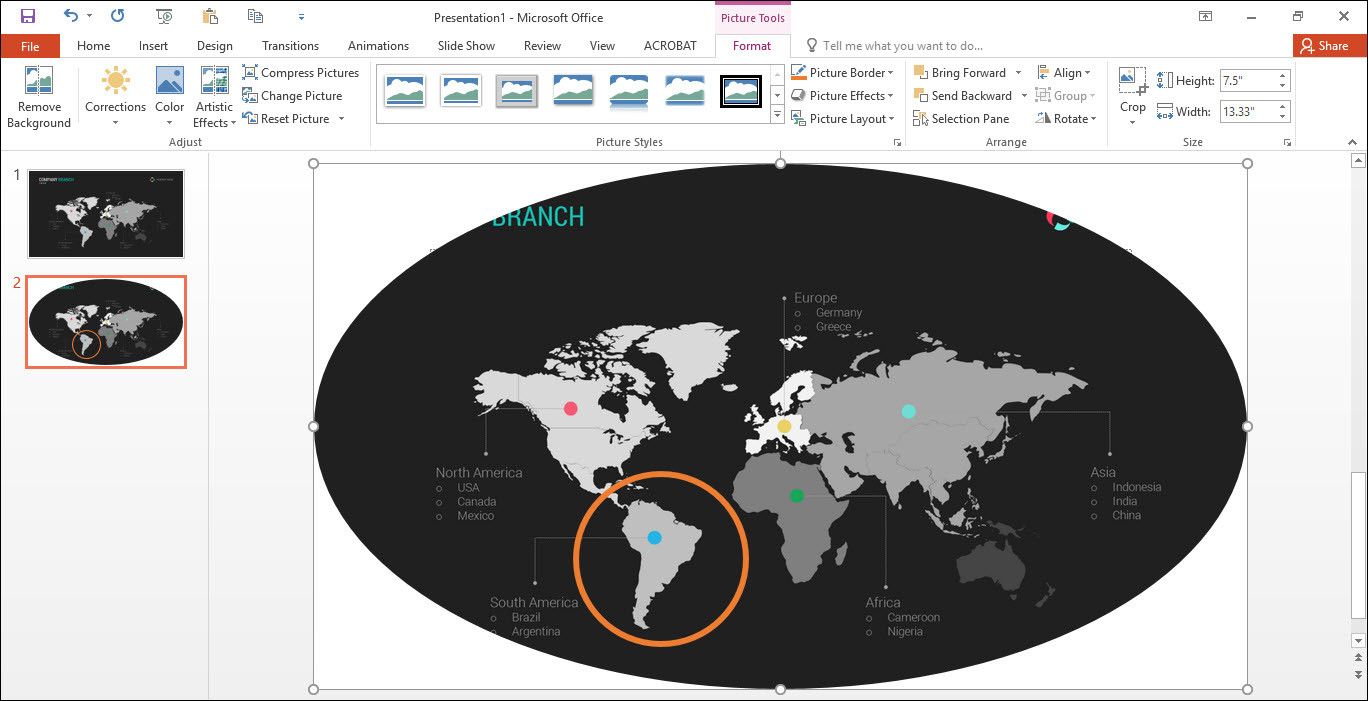
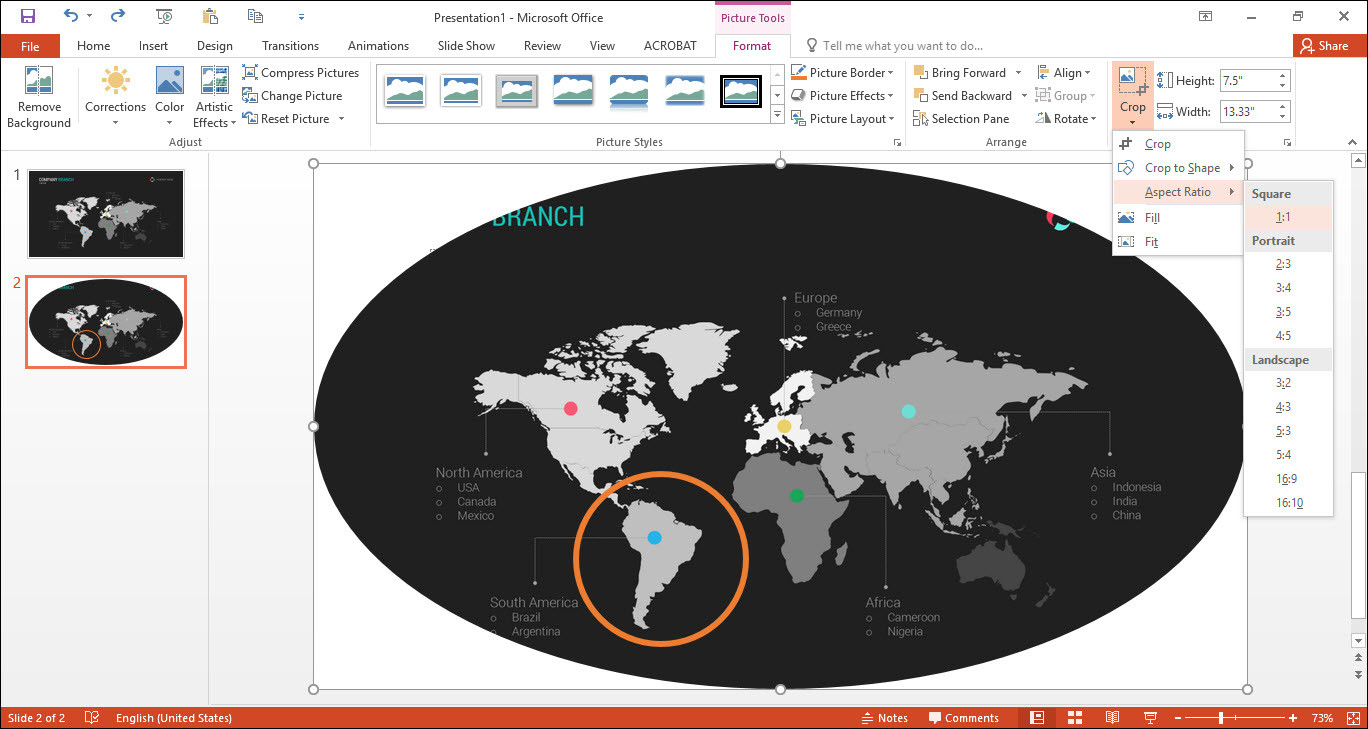
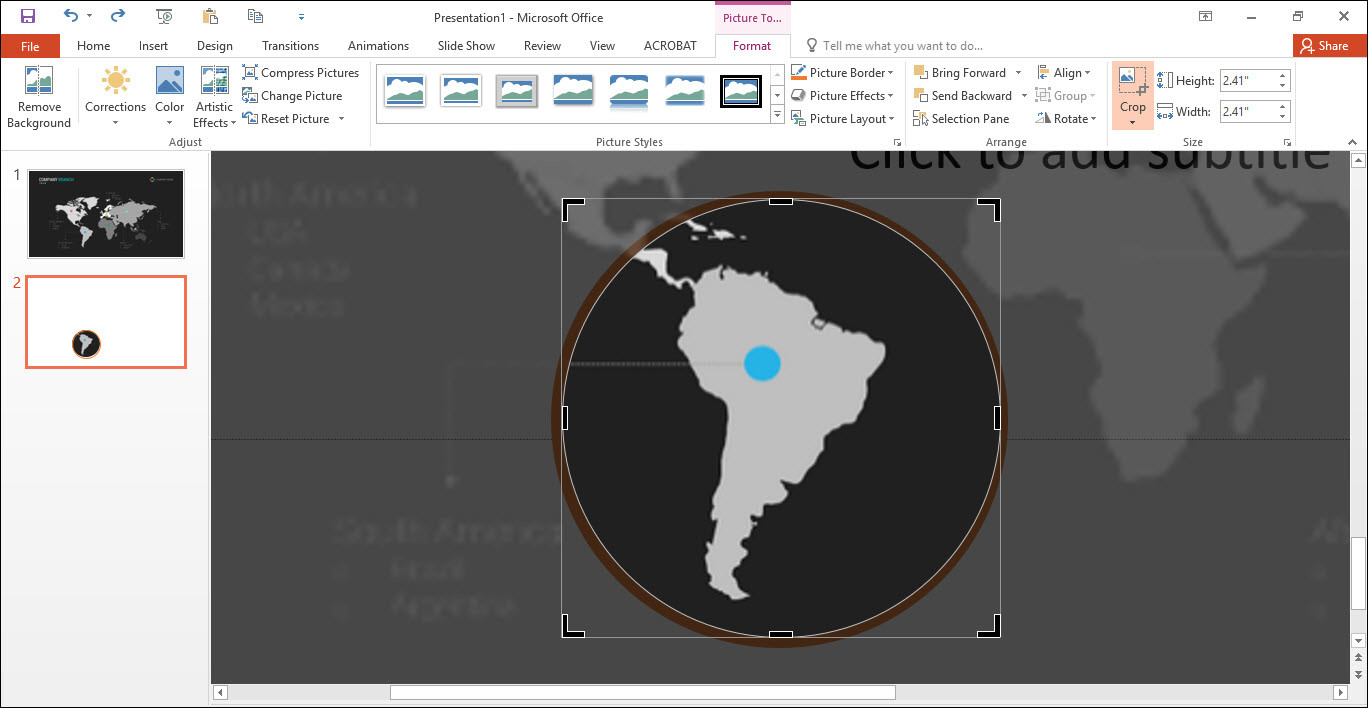
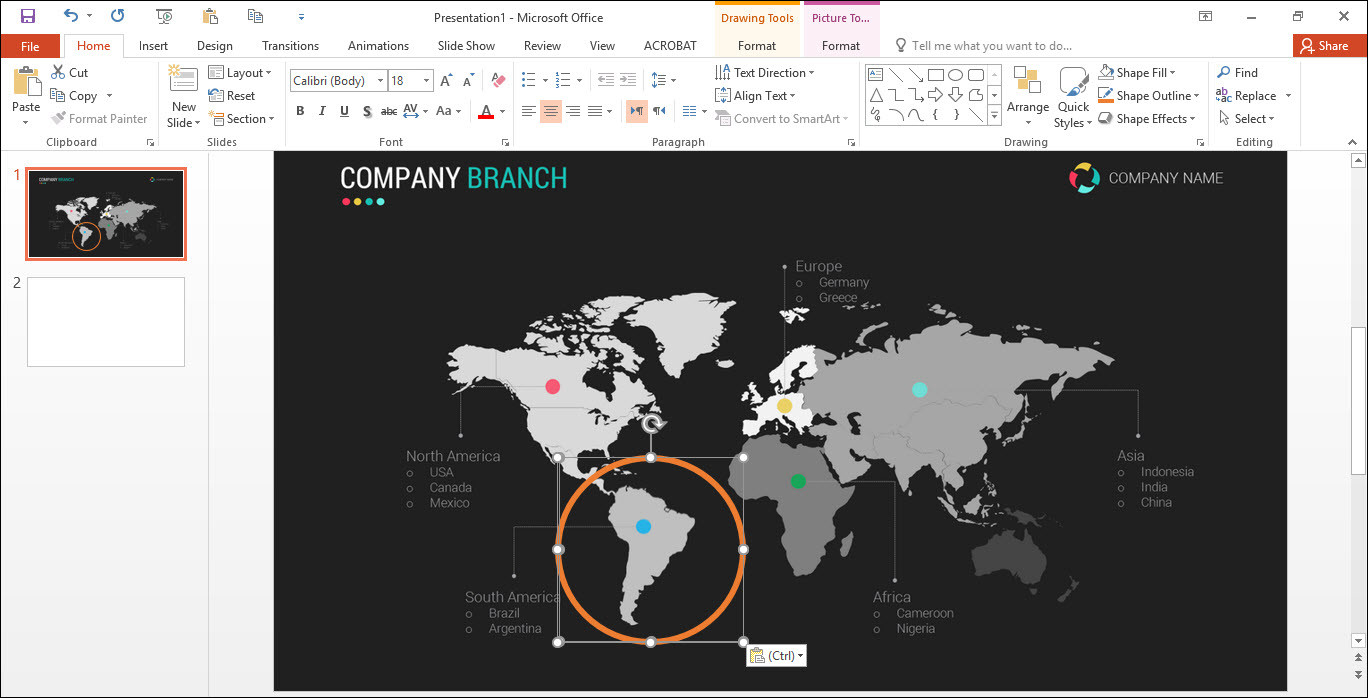
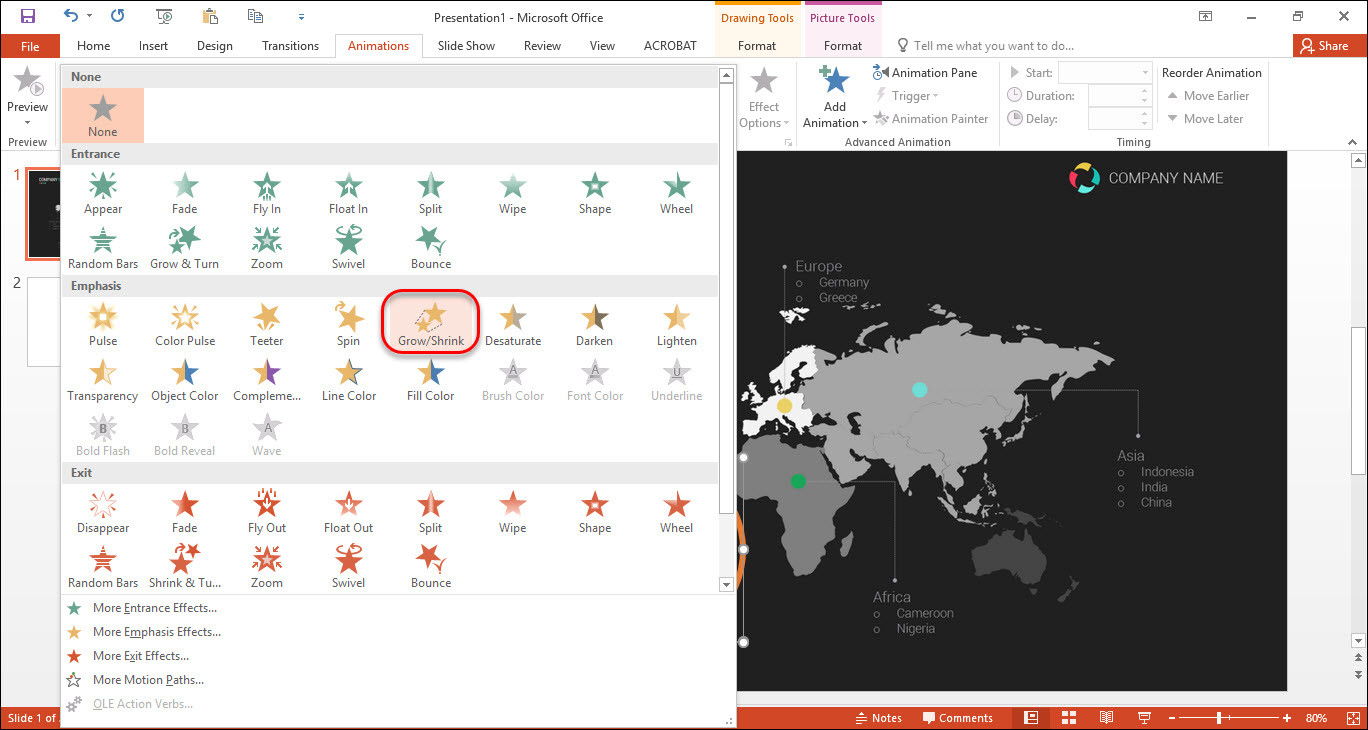

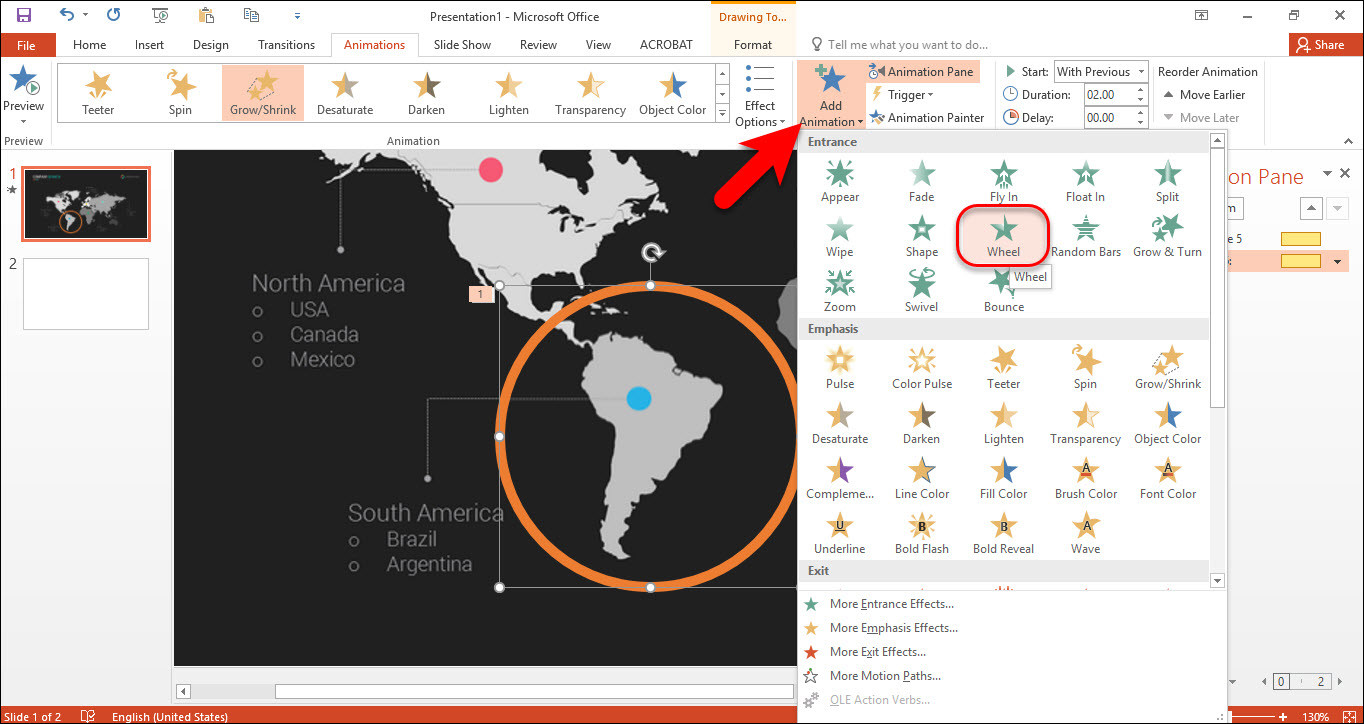
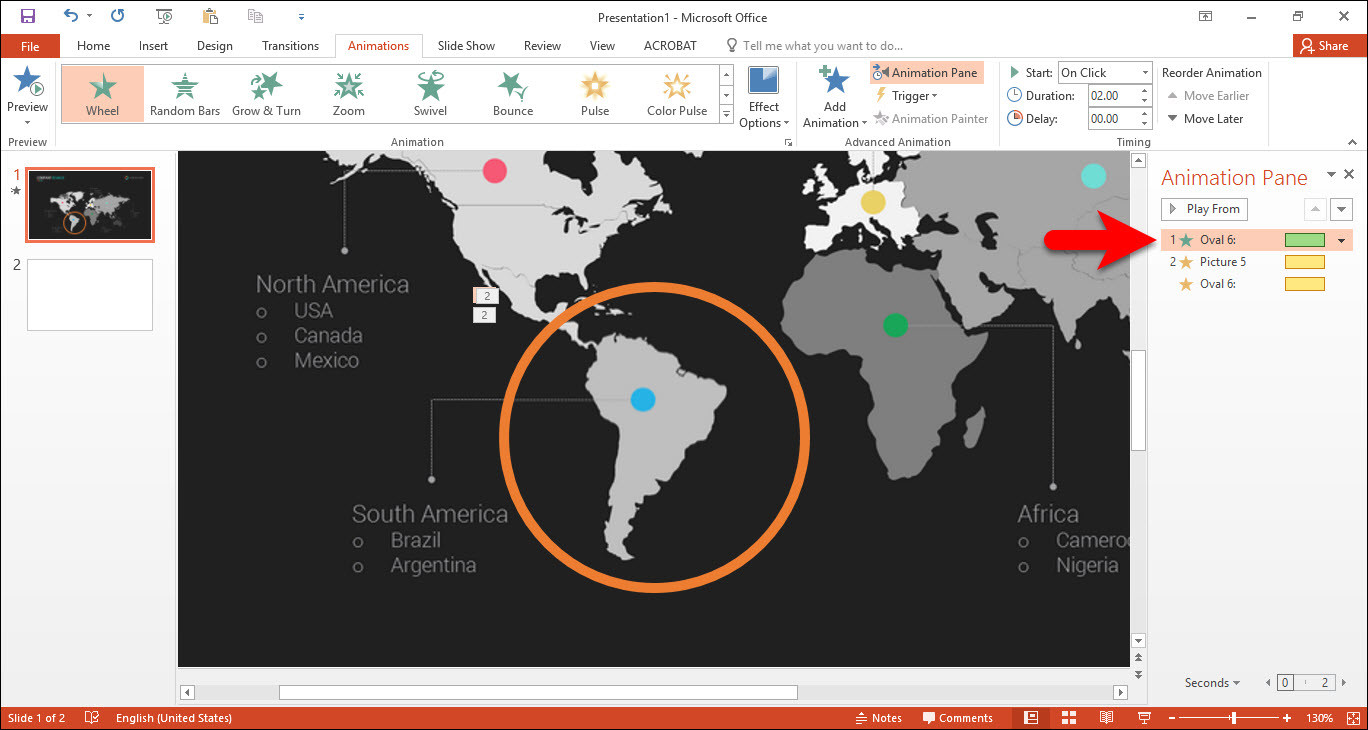
Leave a Reply