A Smart Art graphic is a visual representation of your information and ideas. You can create Smart Art graphics by choosing from among many different layouts to quickly, easily, and effectively communicate your message. Smart Art graphics, especially combined with other features such as themes, help you create designer-quality illustrations with only a few clicks of your mouse. You can create Smart Art graphic in other Office applications also such as excel power point and outlook. Smart Art graphic is on insert tab and you can see it according to your screen size.
Create Smart Art Graphic in Microsoft Word 2016
#1. To start creating smart art graphic for your document first, you have to go in Insert tab and find Illustration group. This group contains many options for importing pictures and making shapes. Through to this group, one of these options is Smart Art graphic. Click on this option.
When you clicked on this option, you see a new window. On this window, you can choose your favorite smart art graph for your document. Here you have much deferent design of smart art graph when you click on one of them on the right side you see your graph. Here you can decide which one is better and use-able for your document, then click OK and import your smart art graph on word page.
#2. Use This Two Tabs to Create Your Smart Art Graphic
- Design, This option use to add your information to your smart art graph, to add or remove shapes and change the position of them, to change the layouts and colors of each shape and texts.
- Format, This option used to make the deferent design of shapes and arrange the position of your smart art inside your document and bring some changes on colors.
#3. Create graphic group can give a chart to insert your Information and add a new shape to your graph and change the position of each of them. To use Demote and Promote icons you can click on your favorite shape and add more shapes around that one or remove that one. And make the graph according to your own document. To type your text just click on Text pane and on the new chart you can write your text.
Design and Type your Text on you Smart art
#4. Layouts group is a group between Change colors and Create graph groups. This group contains some deferent types of graph that you can use them in your document. After that change colors group help you to choose deferent kinds of colors for each of your smart art graphic to introduce them very well. then the fourth group is Smart art styles.
Import Picture in Your Smart Art Graphic
#5. When you clicked on to Create Smart art graphic, on the new window you see many deferent types of smart arts. But among them you can see an option which is the picture, this option includes some smart art graphics that you can use in them pictures. As I said smart art is a visual representation of your information or idea. Here some of your information you need to share them as a picture, through to this option you can share easily and very well.
When you click on one of them you see that one on your word page. Just click on picture sign and import your picture to share your information as a picture in your documents. Here also you have some options to type you text or to add and remove shapes and move the position. Changing the colors and somehow as the previous smart art graphics.
Conclusion
These all are about that How to Create Smart Art Graphic in Microsoft Word 2016. Here you can change the look of your Smart Art graphic by changing the fill of its shape or text; by adding effects, such as shadows, reflections, glows, or soft edges; or by adding three-dimensional (3-D) effects, such as bevels or rotations. And also you can make with them animation in power-point which I will show in future topics. Thank you for being with us.

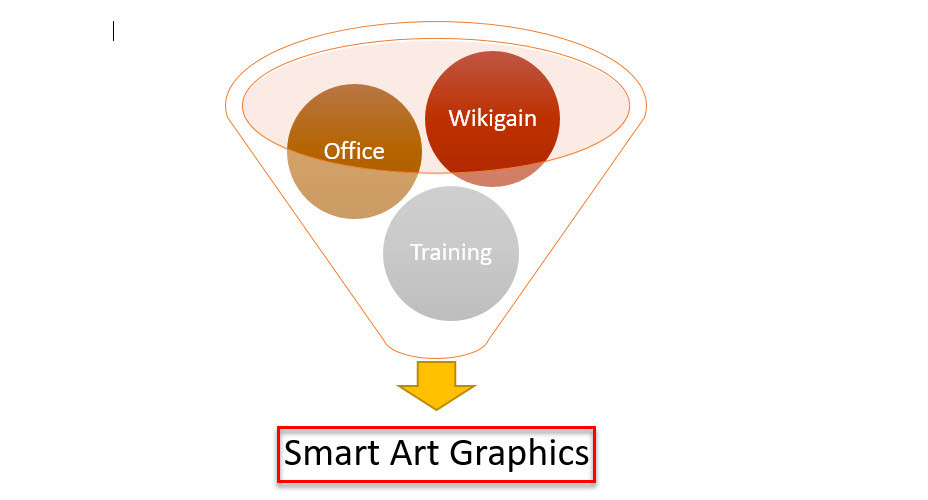
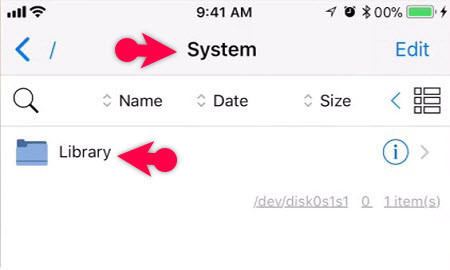
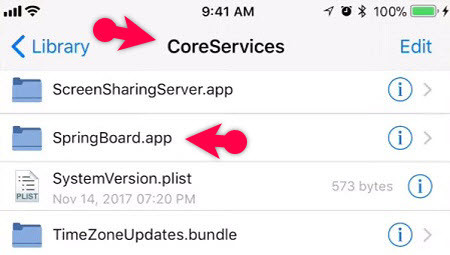
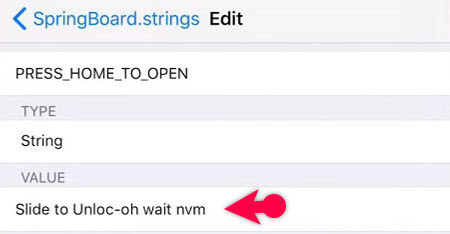

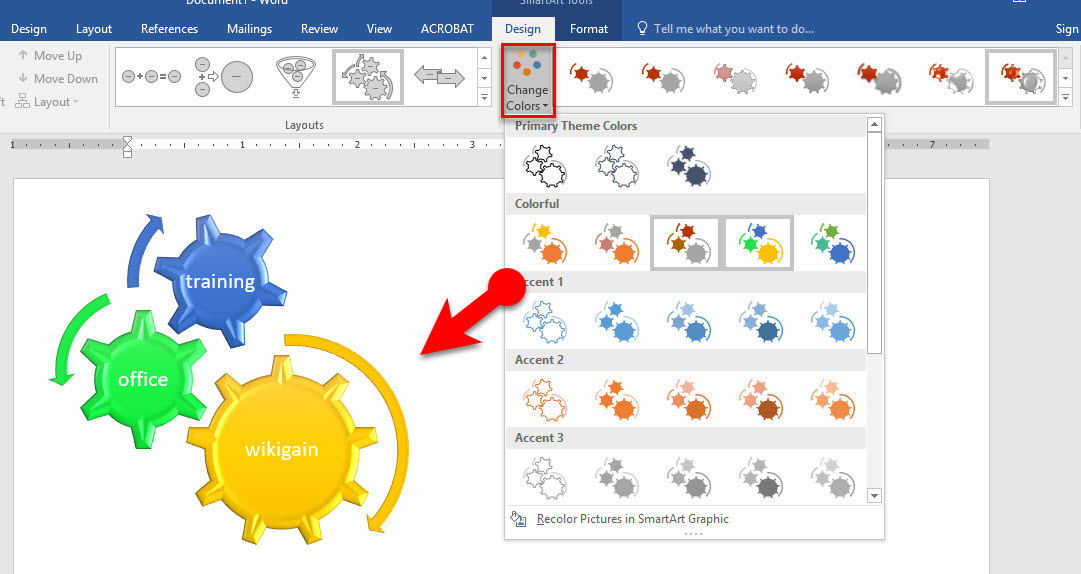
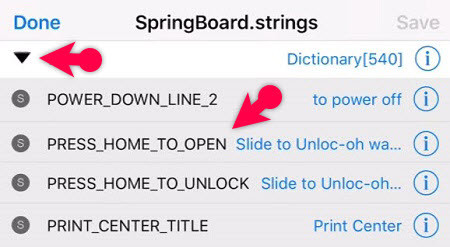
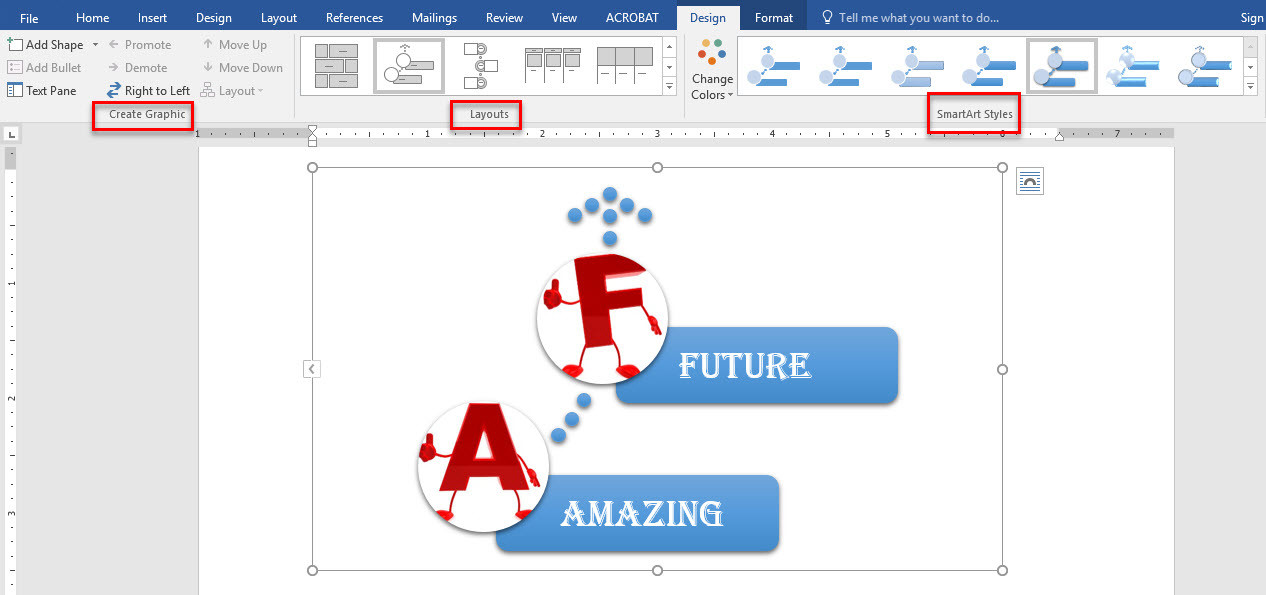
Leave a Reply