In this article, I am going to show you how to create a slide with custom shapes on powerPoint 2016. Since PowerPoint is designed for presentation, it’s important to design every slide for Presentation. The most important thing about design is, it looks must be perfect and attractive to attract the Viewers. Last time if you had remembered I had created zoom effect design in PowerPoint but today I am here with a new design of designing a slide in PowerPoint. Also, the most important thing about this article is, we are using shapes and custom shapes with from animations tab in ribbons. So I hope you will like it and do ask the questions if you have.
Create a Slide with Custom Shapes on PowerPoint 2016
Step #1. launch up PowerPoint and create a blank presentation.
Step #2. In case if your layout is having a placeholder of” add a title”, right click on the slide and select blank layout like the shot.
Step #3. Now go to shapes in “Home tab” or insert tab and select the right triangle shape. After that draw it.
Step #4. After selecting right triangle, draw that from left to right direction to cover the whole slide, after that go to Format tab from ribbons, find their rotate in arrange gallery and select Flip Verticle, it will automatically rotate the shape in the way which we want.
Step #5. Next, what do we need is to change this shape to a custom shape. In order to change it, select the object, navigate to format tab from ribbons, select Edit shapes, when it expands select edit points, like the screenshot.
Step #6. After selecting edit Points, you need to change the shape like the snapshot. In order to convert it here is a quick tip for you:
- right click on the middle of the shape and select add Point, it will create for you a point.
- After adding a point,you will recognize with add point it has created two angles, one is to the right side and the second one is on the left side.
- Click on any angle and take and with that angle selected to take that the anchor points in the corner, Do it also for the next corner too.
Step #7. It is time to change the color but before that, you need to omit the border around the shape. In order to omit the border, select the object, navigate to Format tab– shape outline and select no outline.
Step #8. In order to give a color to it, again object must be selected, visit format tab and this time select shape fill and fill that with any color which you desire. I have selected my own color which is Black color lighter 25%.
Step #9. In this step, we need to create some circles and insert in it some icons. Again visit Home tab or Insert tab and select circle shape and draw that on the areas which are curved.
Note: Remember while you drew the first circle, visit Format tab–Shape Fill- and give a white color to it. But for outline, you must any color and change the weight to any color. and copy them for others.
Step #10. Now take some text box, write the icon name and put each one of them under each circle.
Step #11. Now you can apply animation to the circles and text boxes to look perfect.
Note: Remember, insert the logos or icons on the circles, after that it will look perfect.
Here take a loo at the last Project, due to its size it is very fast, but your ‘s one will be slow and that will look perfect.
Conclusion
It was all about, how to create a slide with custom shapes on PowerPoint 2016? I hope you have learned this article, and I hope you will ask your questions, give us your suggestions, opinion about what articles we have to write. If you faced any problem tell us below by comment, Feel free to tell us. we’re waiting for your suggestion.

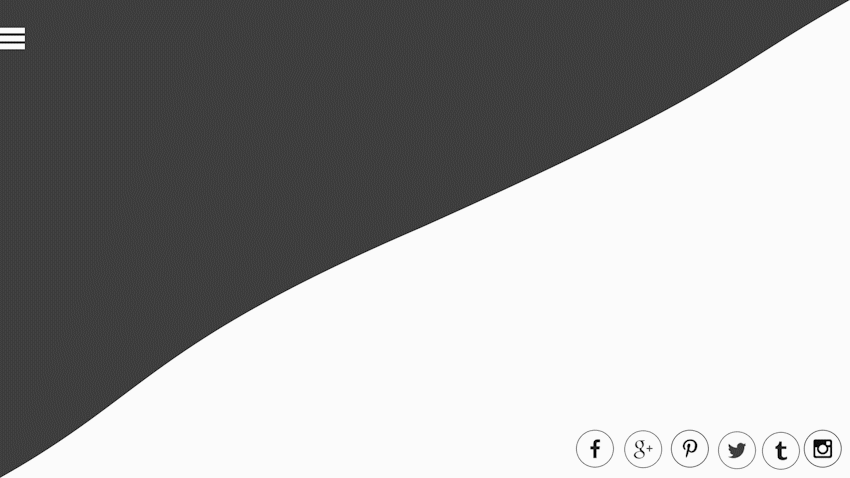
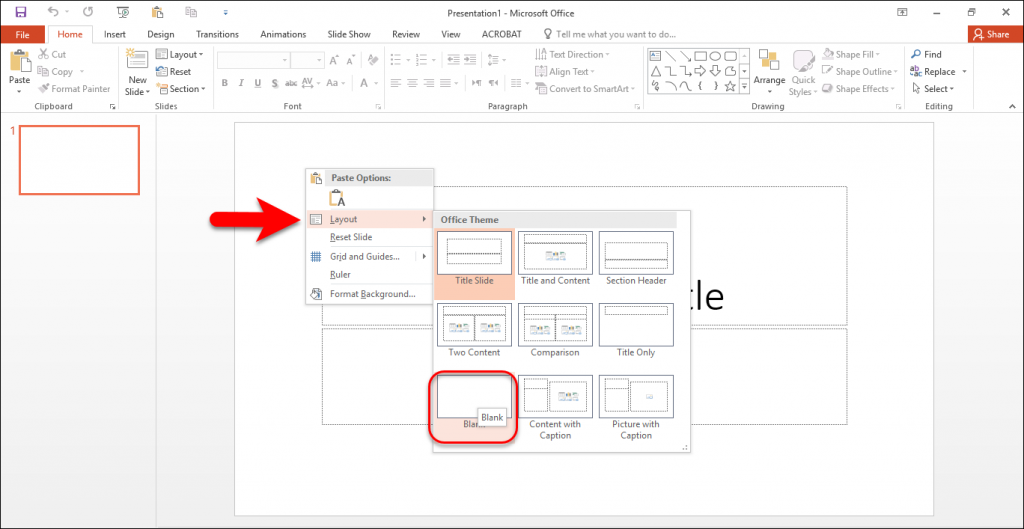
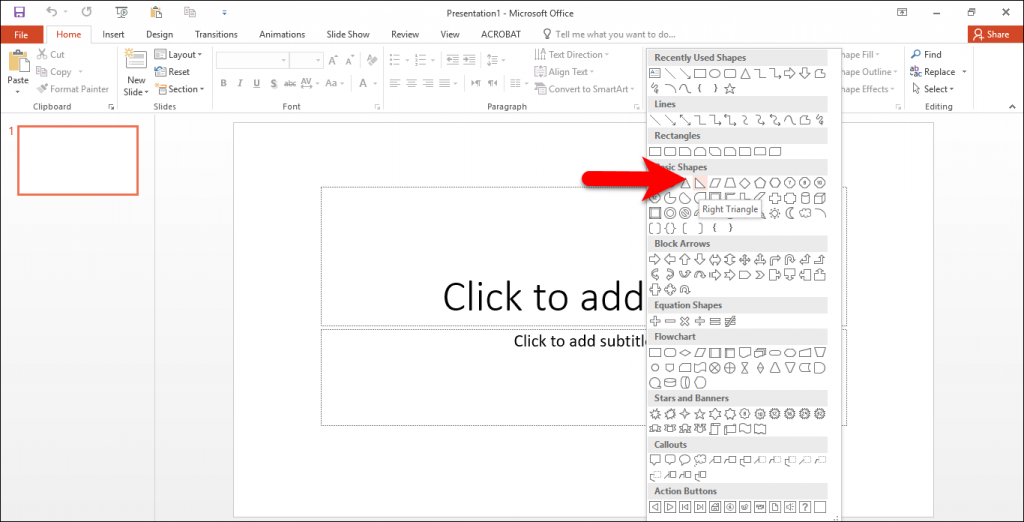
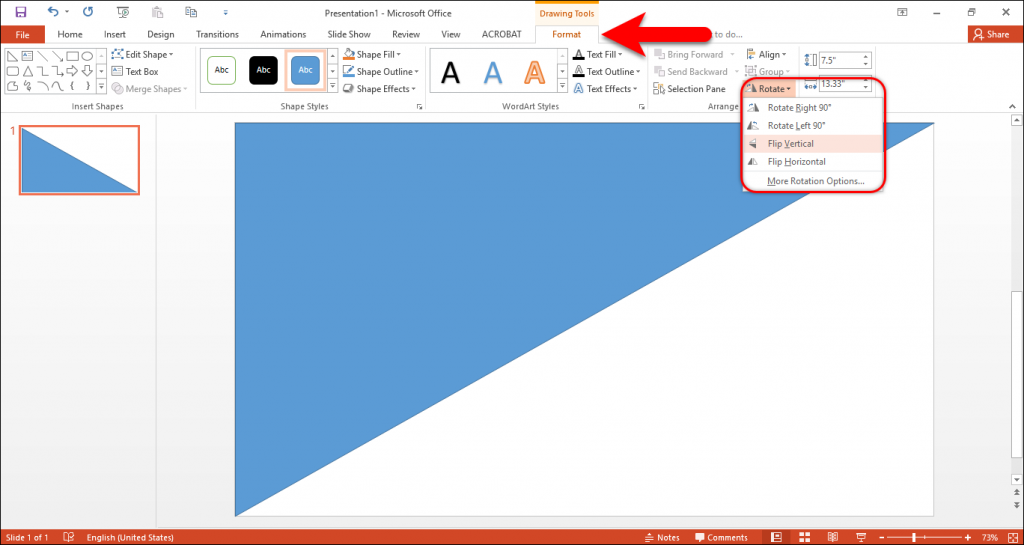
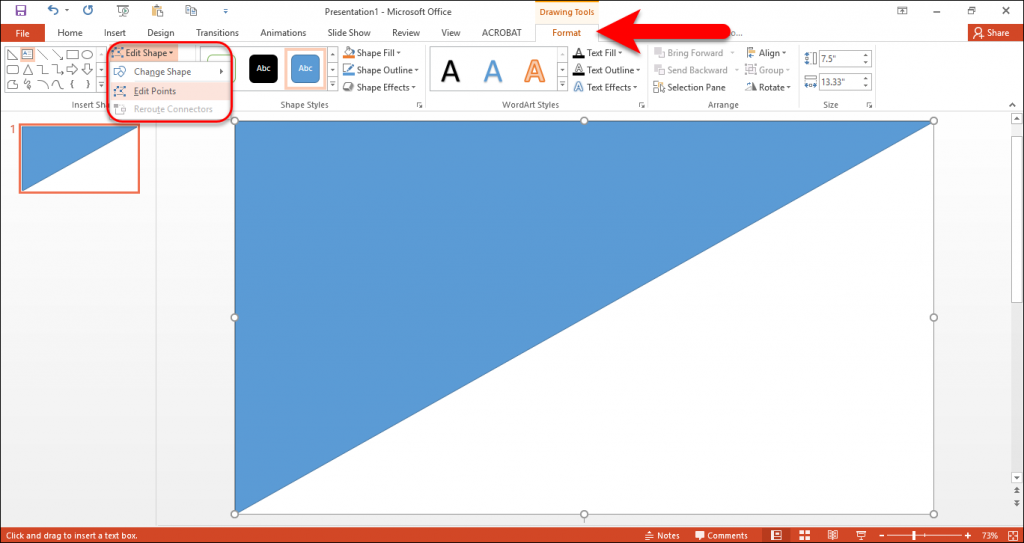
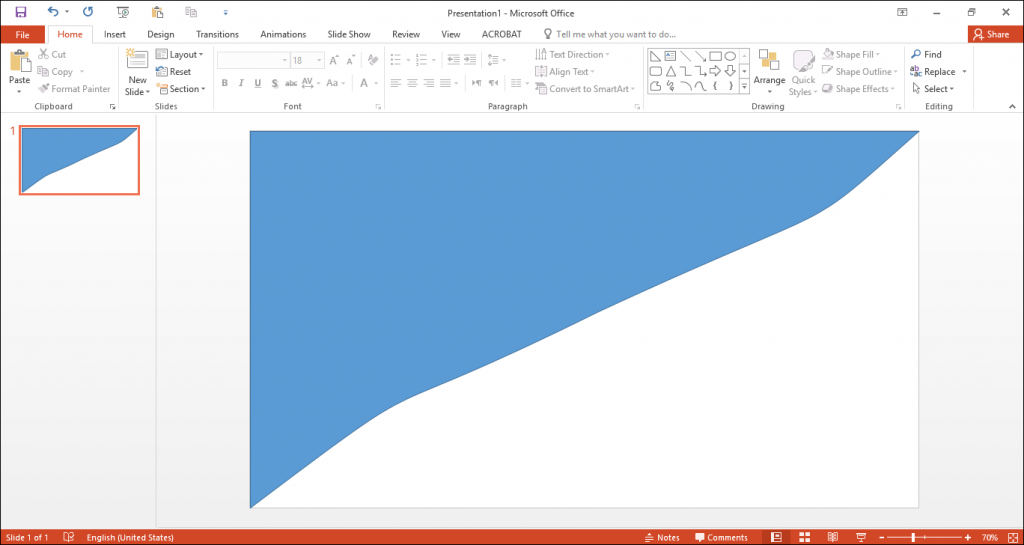
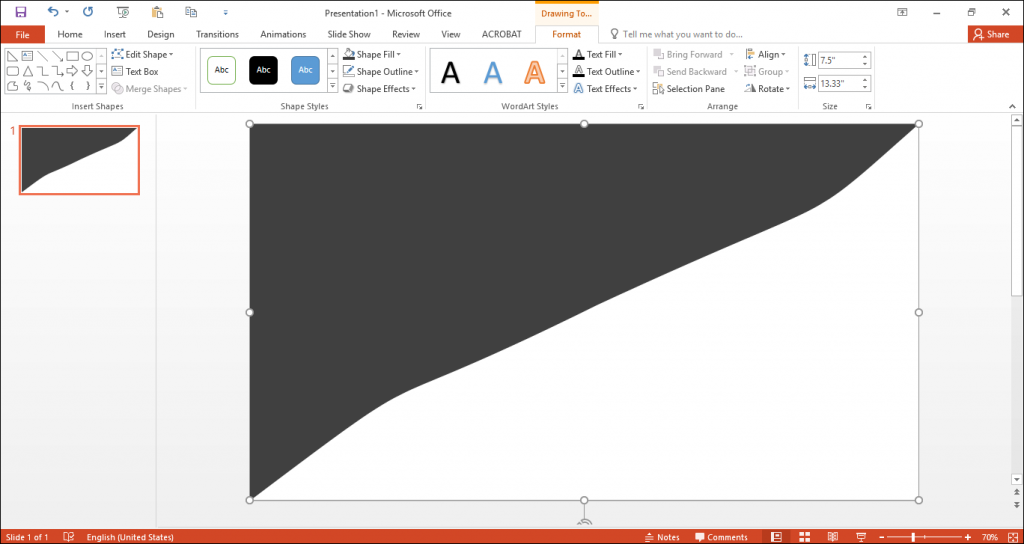

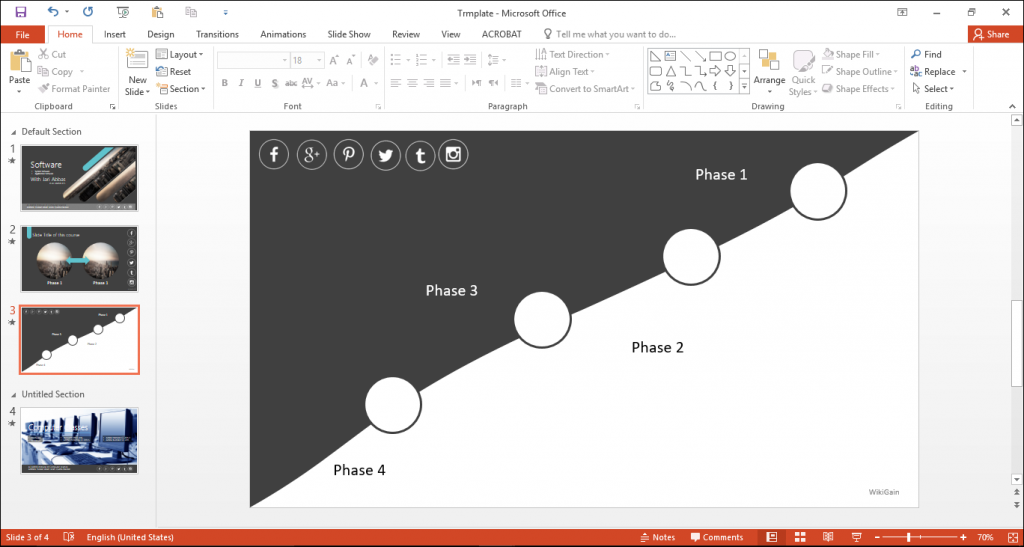
Thanks for sharing.
You are welcome. It’s my pleasure that you liked it.
Welcome dear, hope that you found this helpfull.