In this article, I’d like to tell you the way to create partition in Windows 7 and won’t need to format the drive. To achieve the goal, you need a tool called AOMEI Partition Assistant. AOMEI Partition Assistant is a great software designed for partition, disk and even system in Windows. Why is partition important? As we know, a hard drive can be partitioned to multiple partitions to store different data or for different use.
Related: How to Backup Windows 10 to External Drive
Create Partition in Windows 7 Without Formatting
Usually, there are more than 2 partitions
Supported File Systems:NTFS, FAT32/FAT16/FAT12, exFAT/ReFS, Ext2/Ext3/Ext4, BitLocker, other file systems.
Supported Storage Devices
- Traditional hard disk drives, solid-state drives (SSD) and SSHD, etc.
- External hard drives (USB drives), PC cards, all Flash Drives and Thumb Drives and other removable media.
- All storage devices recognized by Windows, such as RAID, etc
- Support MBR disk and GPT disks over 16TB.
- Support UEFI/EFI boot.
You see, AOMEI Partition Assistant as a powerful partition software, supports not only common kinds of software and hardware environment, but also advanced environment. Next, I will show you how to use it to create a partition in Windows 7 efficiently and safely. If you are the first time to try it, you can download the free edition AOMEI Partition Assistant Standard to start.
AOMEI Partition Assistant Standard is a free partition manager works for popular Windows PC systems: Windows 10/8.1/8/7/XP/Vista. Once you have installed it on your machine, open it, you can see as following screenshot, it displayed your disk and partition’s information on the screen. By the way, AOMEI Partition Assistant 8.0 has a new-brand interface, more suits for Windows 10’s theme.
Second, right click a partition which has enough volume to create new partition and choose the “Create Partition” option.
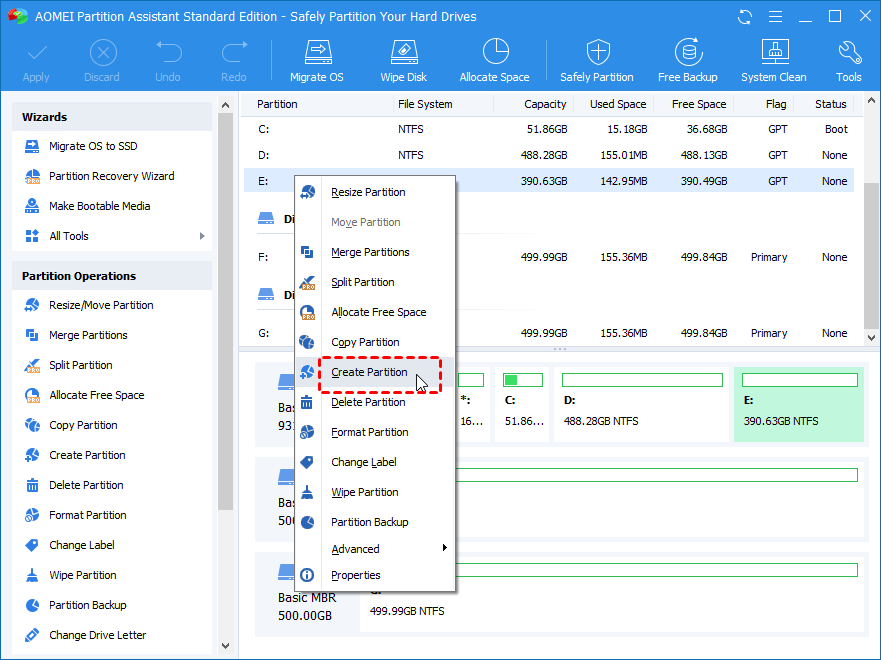
In the pop-up window, drag the slider to adjust partition size as you wish, you can also input the number. Then click Advanced button to change
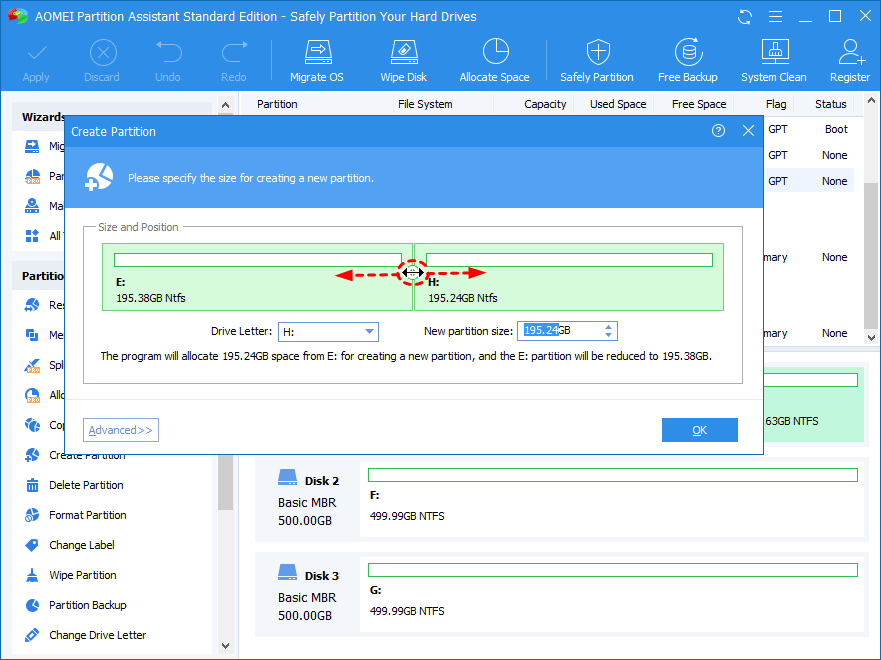
Then, click OK to back to the main interface, you can preview the operations. If you think it is OK, click Apply to commit the task and save changes.
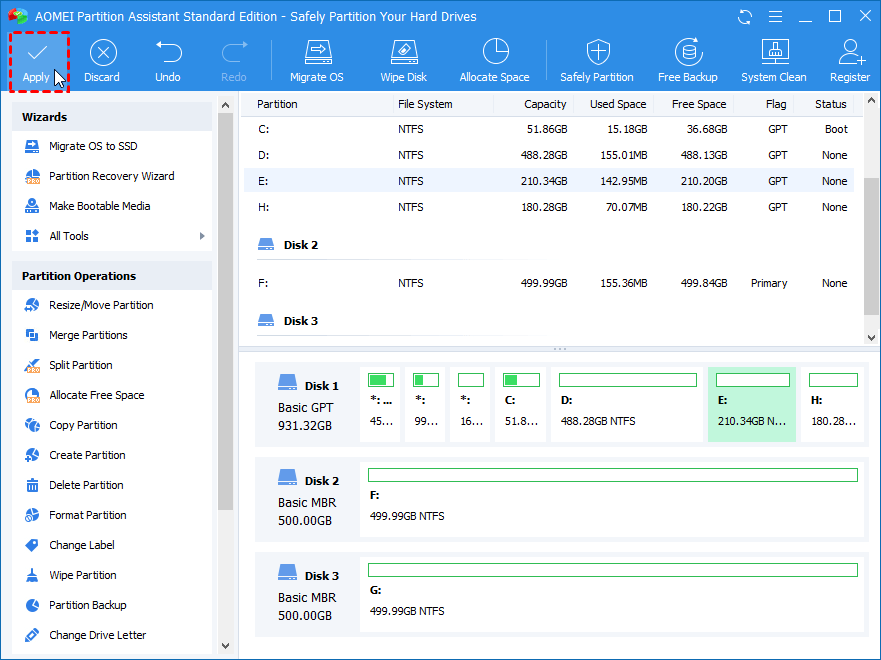
What’s more, you can try other methods to create a new partition likes shrinking a partition to create un-allocated space and then use the un-allocated space to create a new partition.
Conclusion
AOMEI Partition Assistant is a full-scale partition software, create

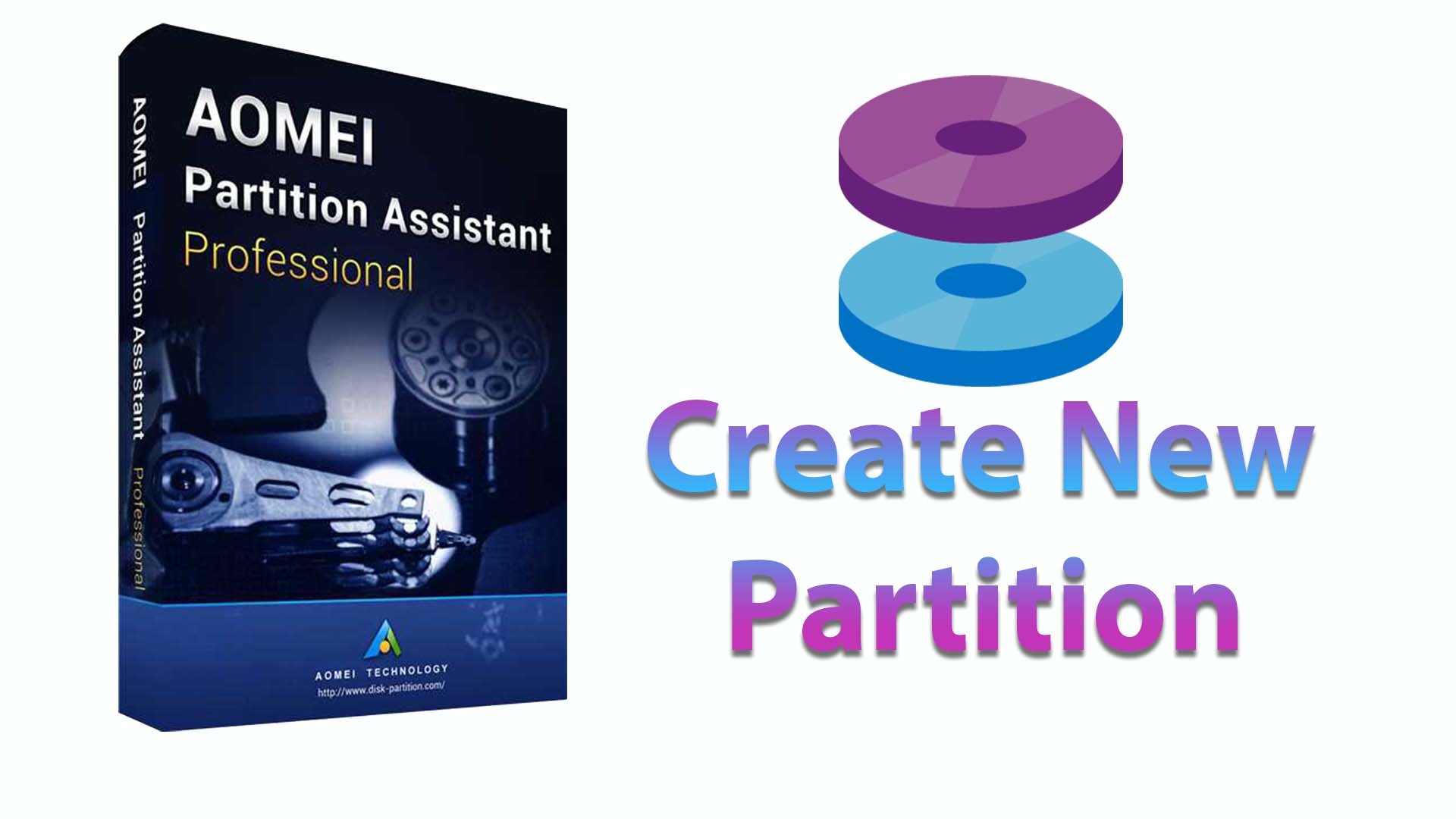
Leave a Reply