In this article, we are going to show how to create a local user account in different operating systems. It includes Windows 10, Mac OS and Kali Linux. This topic has posted simultaneously and by many websites, but here we will show in various operating systems. Why should we create a local user account? Is it needed that we have to do it? Or any other advantages it has? All your questions will be answered in this post, so don’t worry about it.
First question’s answer is; one user account is not enough for all, and you need to create a local user account for each person that they use a desktop computer or laptop. If you have only one user so all the files might store in one account, in this case, the data may damage or delete by other users if they don’t want to be on the computer. The next advantage of creating a local user account is to avoid changing settings by another person. For example, you can use parental control for children if your children are more accustomed to the computer or using the laptop twenty-four seven. You can use parental control to restrict them.
Create a Local User Account on Windows, Mac and Linux?
Create Local User Account on Windows
Windows operating system is one of the popular and famous operating systems that the people use it. To create a new user account in windows 10 or any other version of windows, keep reading.
Step #1. Click on the start button of windows 10 to open up the start menu and select settings.
Step #2. Click on the accounts, Your account, sync, settings, work, family to open up user account management.
Step #3. Now select Family & other users. Sign in with a Microsoft account to see your family here or add any new members to your family. Family members get their sign-in and desktop. You can help kids stay safe with appropriate websites. Time limits, apps, and games.
Other users allow people who are not part of your family to sign in with their own accounts. This won’t add them to your family. You have to click on Add someone else to this PC.
Step #4. How will this person sign in? It allows you to enter the email address or phone number of the person you want to add. If they use Windows, Office, Outlook.com, OneDrive, Sky, or Xbox, enter the email or phone number they use to sign in. Otherwise, click on the link below which shown in the screenshot then click Next. I don’t have this person’s sign-in information.
Step #5. If you don’t have Microsoft account fill the information from you wanted despite you can go back to sign in with your Microsoft account. If you don’t have Microsoft account and you as well don’t want to use your Microsoft account you may click on this link on the picture. ” Add a user without a Microsoft account”.
Step #5. It is the last step to create a new local user account in windows 10. First, write your user name and type the password plus hint and tap next. A clue is something related to your password. For example, when sometimes you forget your password, from this hint you can recognise that what is your password. You can enter the same password something related to your password.
Here we go this is how you can create a new local user account in windows 10 for the person you want.
Create Local User Account on Mac OS
The second operating system that is famous in the world is Mac OS. It is straightforward and simple to create a new user account on a Mac Operating System. Just follow the instructions below.
Step #1. Go to Apple Menu and click on the apple icon then select system preferences to open up the settings.
Step #2. You can select the users & groups to open user account management of Macintosh.
Step #3. Now click on the lock icon and type your current username and password then the new window will pop up. Fill the blanks like the screenshot below. Select the type of user. It should be a standard user or administrator. Than type Full Name and account name plus password and hint. At last click on the create User.
In the last step, you can tick mark the “Allow users to administer this computer” if you don’t want, don’t tick mark it. Here we go, and it is all about creating a local user account on the Mac operating system.
Create New Local User Account on Kali Linux
The third way to create a new user account is on Kali Linux. Like Mac OS you can create an account on Kali Linux operating system. First, you have to go at the top right-hand corner of your Kali and click on the monkey wrench icon to open up Kali settings.
Step #2. When All Settings window pop-ups for you click on the Users icon to open the user account management.
Step #3. Click on the + button to open the Local user account window.
Step #4. In Add User window, fill all the blanks. First select the type of account, Full Name, Username and password. When you have done these things, click at the top right-hand corner of your window Add.
It was the last step of creating a new user account on the Kali Linux operating system.
Okay, dear reader, it was all about how you can create a local user account in these three popular operating systems, Windows 10, Mac OS and Kali Linux. If you want to know what is the most used operating systems? You can visit this article.
What is the most used operating system?
I hope that you have enjoyed this article share your point about this and if you have got any question hit a comment below. Thanks for being with us.

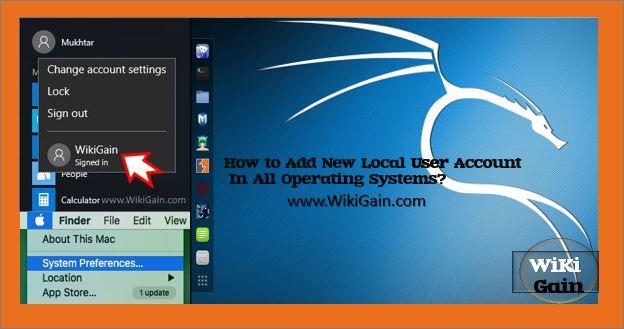












Thanks a lot for giving everyone an extremely terrific
chance to check tips from this website. It is often very nice and as well , stuffed with a good time for me personally and my office fellow workers to search your
site on the least thrice in 7 days to learn the latest secrets you have.
And lastly, I am just at all times satisfied with
the good concepts you give. Selected 2 tips in this article are undoubtedly the best we’ve ever had.
Using Command line is the other way of creating user account in the operating systems. But it is somehow difficult for most the user to always use command line. One thing more I have to tell you dear Shais that creating user with command line is easy and simple on windows operating system. And a lots of command we have to use till we reach to our aim. Graphical way is somehow good I think.
Excellent article, but I always using command line.