In this article, you are going to learn that how to create citations-bibliography for your word document. This article helps you to credit a source of information by citing the book, article, website address or any other materials which it comes from. To use this option at first, you should have a list source which is already written and ready. Then to add citation and bibliography you can add a new one or use one from the list. As I said at the first, creating citation and bibliography credits the source of information in your word documents. Create citations-bibliography in your document to credit the source of information Microsoft word 2016, to apply this option go and follow the article step by step.
Create Citations-Bibliography by Inserting a new Source or Placeholder
Step #1. Through to References tab, you have a group which is citation and bibliography. This group contains some icons which we are talking about them in this article. And the first icon which we are going to talk about it is: insert citation. Here you can insert and save a new citation by inserting new source and placeholder. But here you can use and insert the saved citations also those citations which you saved in the past time. And now you want to use them in your document.
Step #2. Now click on new source to write and complete the information about your source. As you see at first, you can select the type of source then according to source type you have others options to complete them. Then save it and apply where ever you want.
Step #3. If you want to add more information about the source just click on insert new placeholder. Can tag the name source, which can give you chance to add more information about your source latter. But before that to the top of this option, you can see the saved sources, which you added them. Just click on and insert into your document.
Manage the Saved Sources and change their style in your Document
Step #4. Here you can select your source and copy, edit or delete it and also you can show the place of your source in your PC which you have already saved. On this page, all the citation which you have added are saved and will be shown here. You can sort them and if you want to again write a new one just click on new and write the citation and save it here. When you are clicking on each citation the detail will preview on the bottom of the page.
To change the style of your sources click on the option which is below the manage sources. There you have some styles of sources and you can directly apply them to your new source.
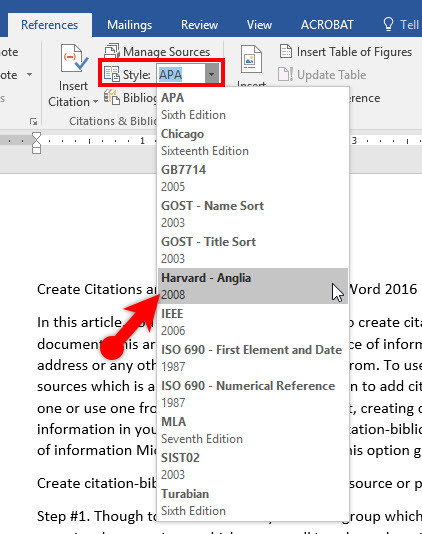
Step #5. Automatic Bibliography shows you all the sources which associated with the document and you can use them on your document. It is used when you wrote all the source then click here to put all of them to gather to the bottom of your document as a citation. From here you can add new source and save it to bibliography gallery to use on other documents.
Conclusion
Bibliography and citation are a complex of sources which connect your document to the main source and credit a source of information by citing the book, article, website address or any other materials which it comes from. To create citations-bibliography in your document here they all are steps which help you to add a source change the style use in your document and save it to the bibliography gallery. If you have any question write down a comment it, Thanks for being with us.

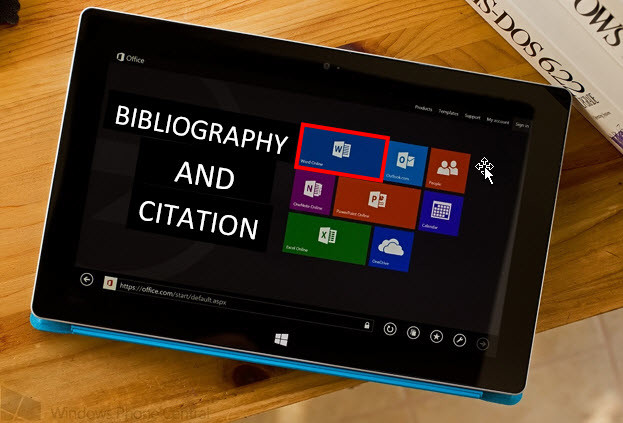
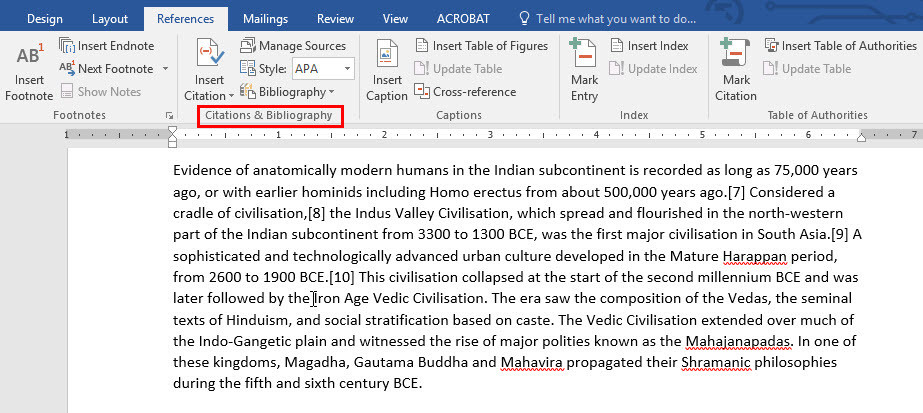
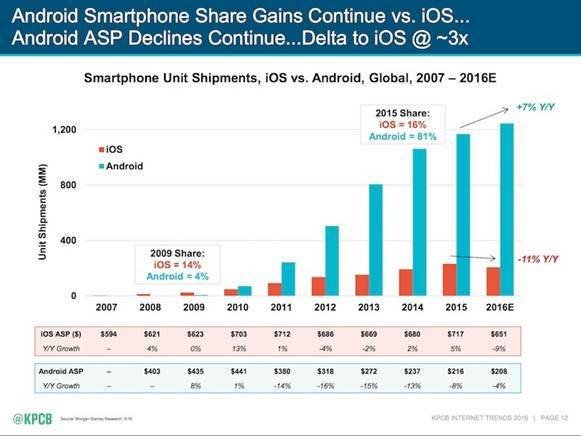
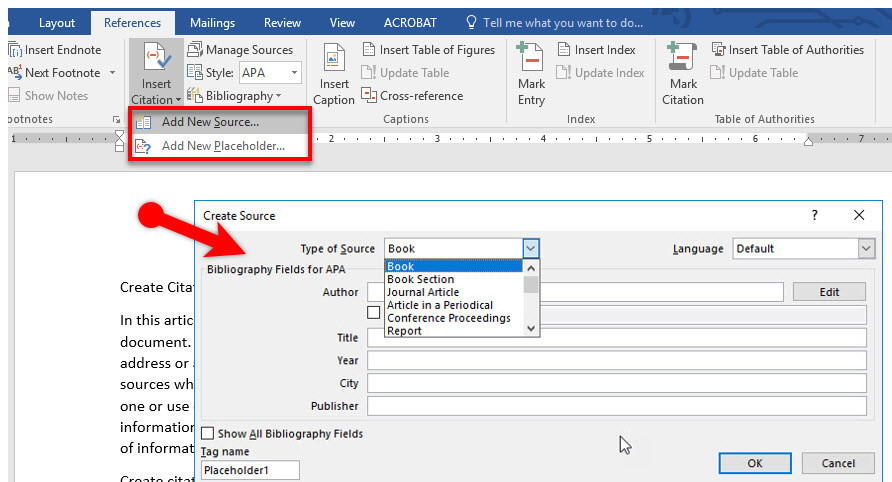
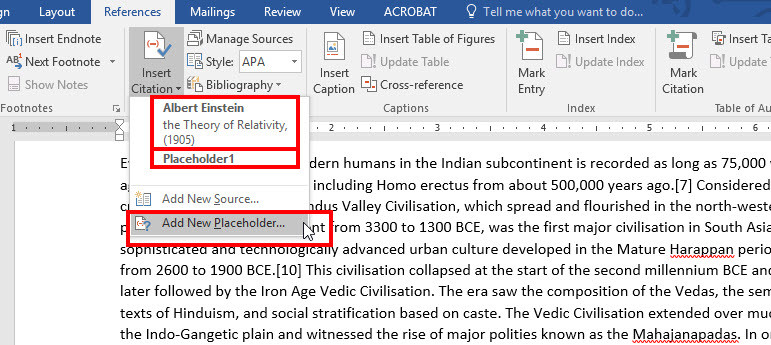
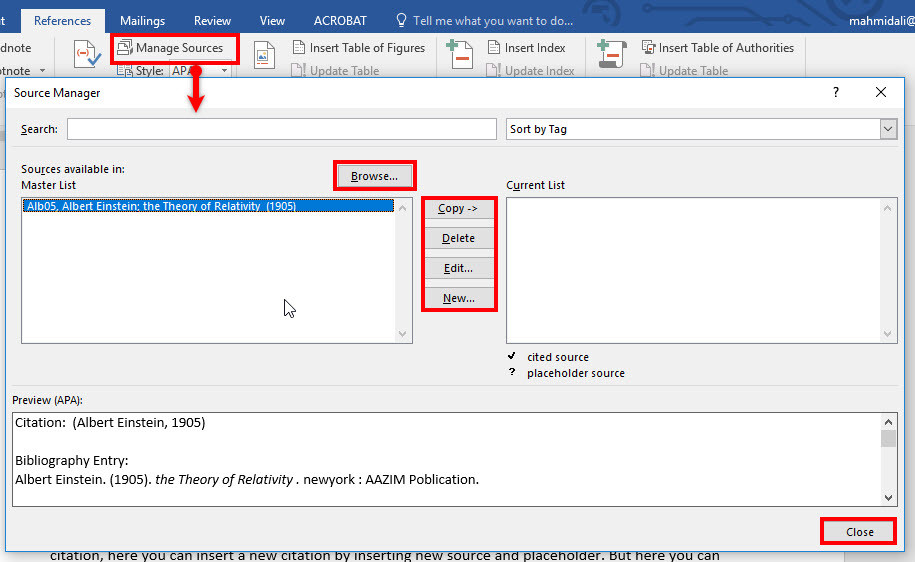
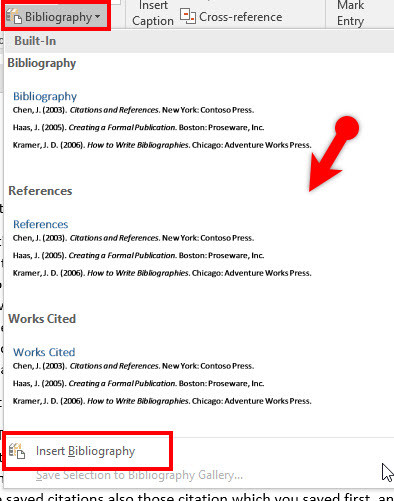
Leave a Reply