In this article, I’m going to show you how to create bootable USB installer for macOS Sierra with DiskMakerX on Mac device. There are various ways to create bootable USB for macOS Sierra or the later versions of Mac Operating System, but in this tutorial, you will learn on how to create a bootable USB Installer for macOS Sierra with DiskMakerX. When you create a bootable USB Installer for macOS Sierra with DiskMakerX, this will help you to install macOS Sierra on Mac Devices like “MacBook Pro, MacBook Air and so on”. This app is mostly compatible with Mac devices, not PC.
Related Posts
- How to Boot Correctly into Bootable USB Installer of macOS Sierra?
- Create a Bootable USB Installer for macOS Sierra with UniBeast
- How to Create Bootable USB Installer for macOS Sierra via TransMac?
Create Bootable USB Installer for macOS Sierra with DiskMakerX
First, you have to download the DiskMaker X 6 from its website then install it on your Mac computer. DiskMaker X (formerly Lion DiskMaker) is an application built with Apple Script that you can use with many versions of OS X to make a bootable drive from OS X installer program (the one you download from the App Store). As soon as you launch the application, it tries to find the OS X Install the program with Spotlight. Then, it proposes to build a bootable install disk and make it look as nice as possible. It’s the easiest way to create an OS X Installer in a few clicks! Then you can use the Install drive to fully re-install the OS on a freshly formatted drive, or install it on your many Macs without re-downloading the full installer.
Step #1. Prior anything, download macOS Sierra from the Apple App Store. Open App Store then search for macOS Sierra, and you will get the download link. In the snapshot below, you can see the example. But you’ll see I have already downloaded, so mine show Install instead of Download.
When the downloaded is completed, it’ll directly go to the Application folder.
Step #2. Download DiskMakerX then install it on your Mac devices.
Step #3. Connect your USB Installer to your machine then open Disk Utility from the launchpad. Choose USB then formate it as snapshot below.
When the formatting process is done, close Disk Utility window.
Step #4. Now click on the DiskMaker X software. Select the OS X version that you have. Here we choose the macOS Sierra 10.12 version. Next, choose to Use this Copy.
Step #5. In this step, it tells you that which type of disk will you use whether your USB Flash drive or any other disk? So absolutely here, we select the An 8 GB USB Thumb Drive. Now select the macOS Sierra 10.12 then click on Choose this disk.
Step #6. At this point, if you continue, all the data on this flash will be lost, so be careful that you don’t have anything inside flash to lose it. Click Erase to continue the process. When you tapped on Continue button, you will be prompted to enter the username plus password.
Just type the username of your computer with password then hit the OK button. The process will automatically start, so be relax & patient. It will take around 30 minutes to complete.
At this step, just press on quit button. Next portion of this step by step guide, we will explain how to perform a clean installation of Mac OS El Capitan on Mac Operating System?
Perform Clean Installation of macOS Sierra
After creating a bootable USB installer for macOS Sierra, it’s time to install it on Apple MacBook Pro or MacBook Air. You also can install macOS Sierra on PC through bootable USB with DiskMakerX. I’m not going through the installation here, but you can use the pre-written articles regarding the installation of macOS Sierra on Apple devices or non-Apple devices such as laptop and desktop.
Conclusion
It was all about how to create a bootable USB installer for macOS Sierra with DiskMakerX. I hope you have gotten something from this article. If you have any question, feel free to share via comment section down below. Thanks for being with us.

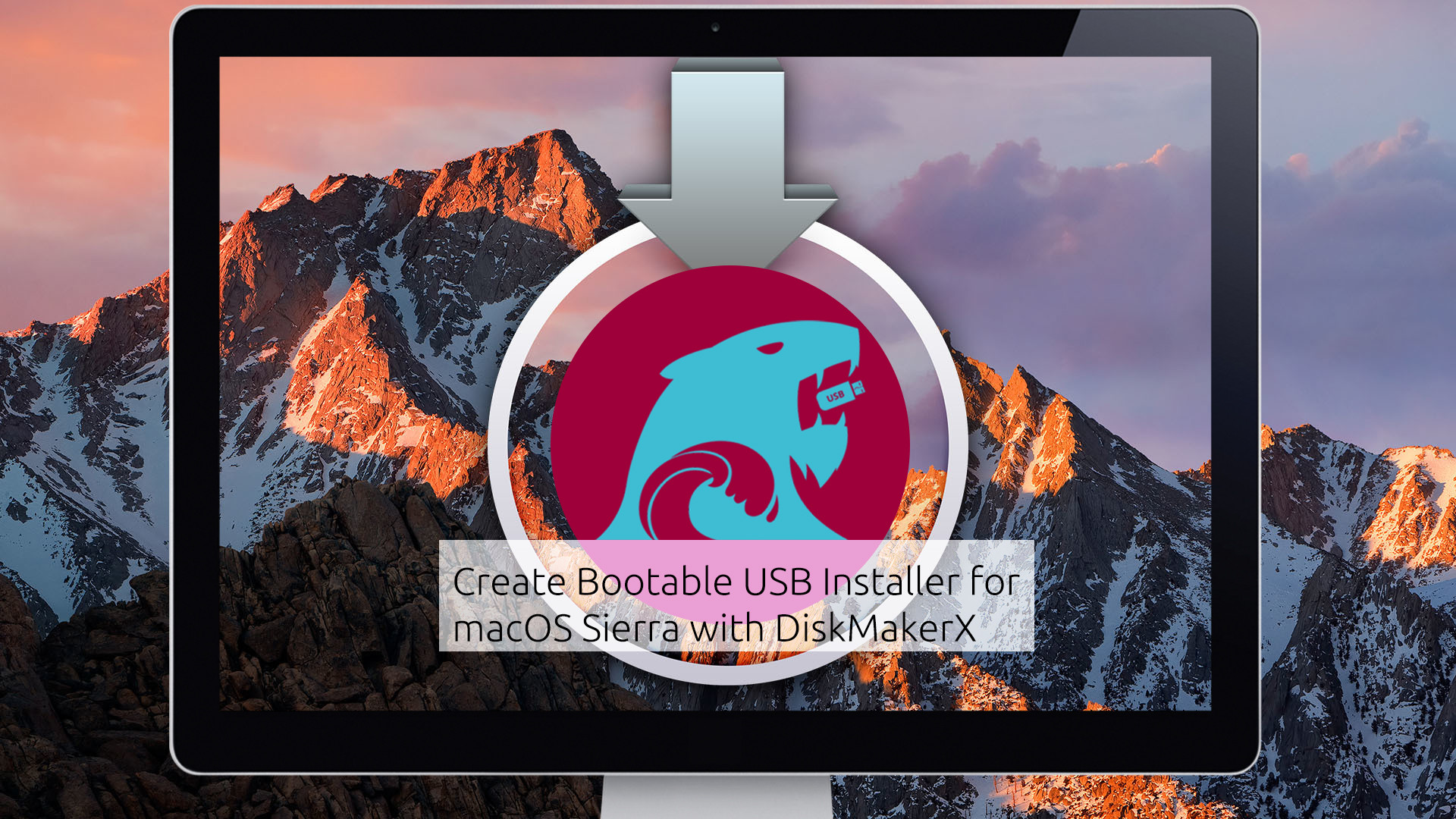
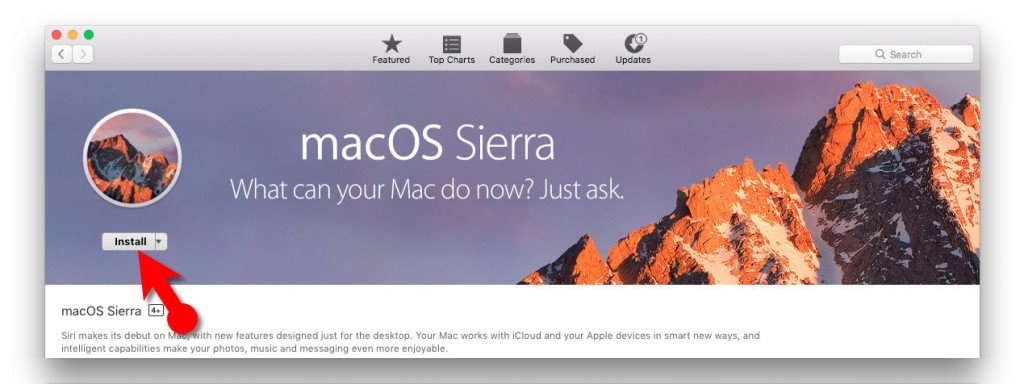
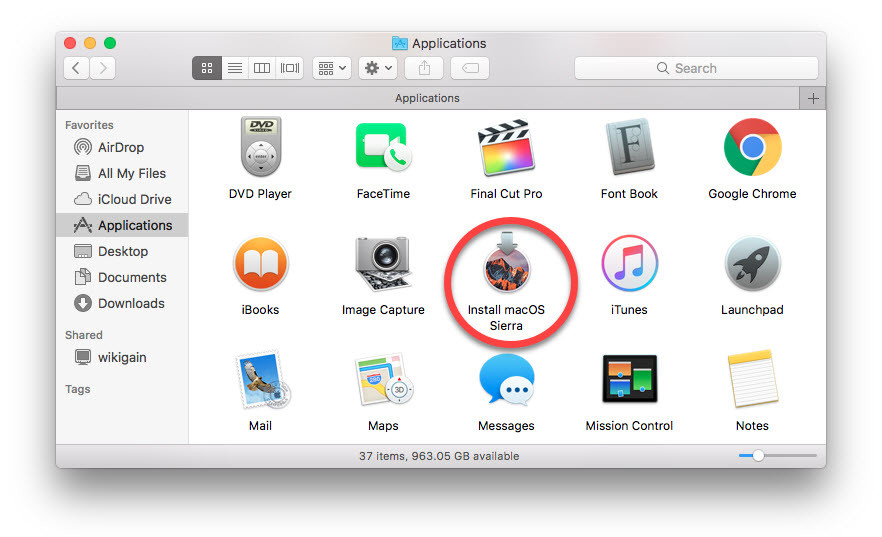
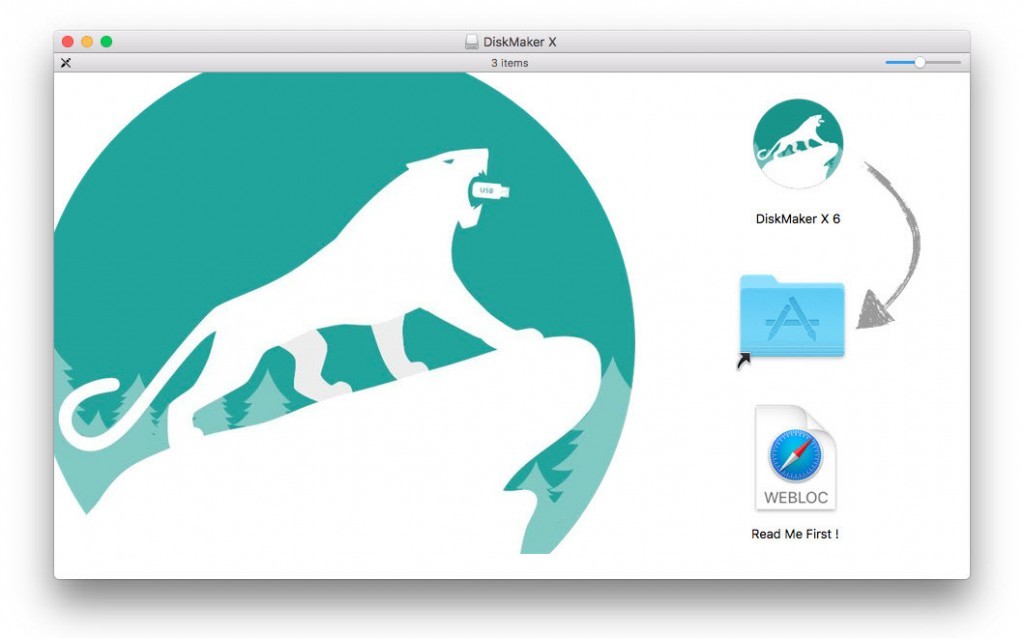
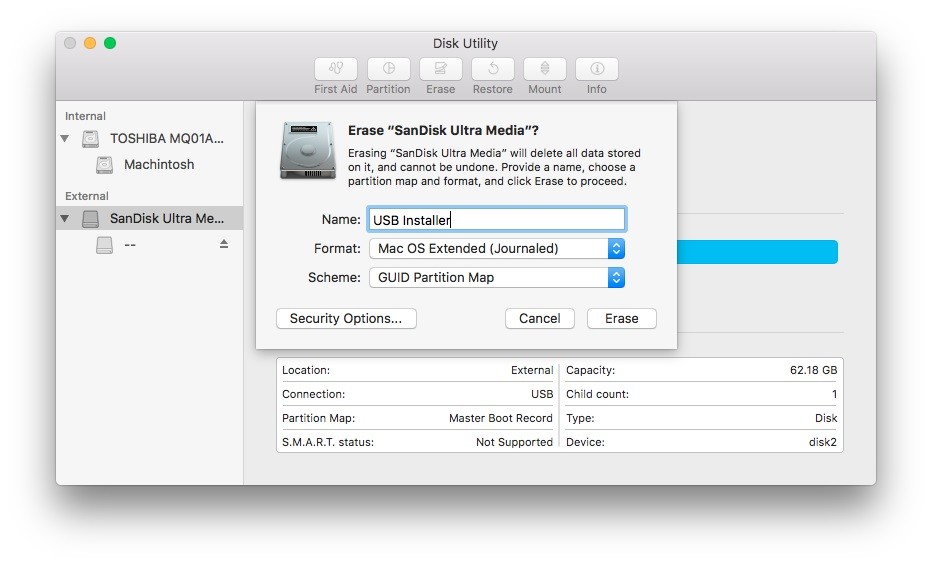
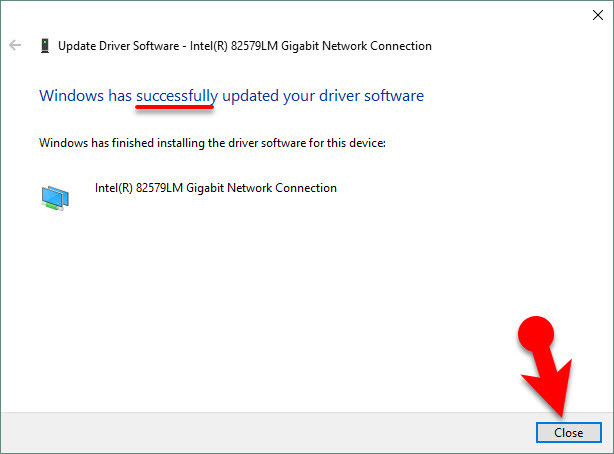
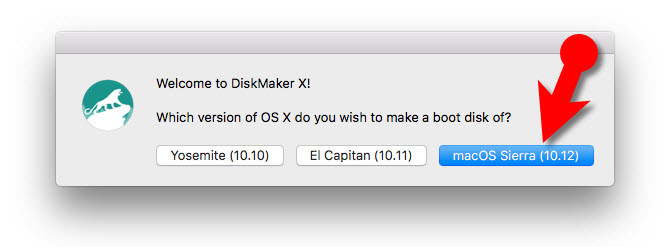
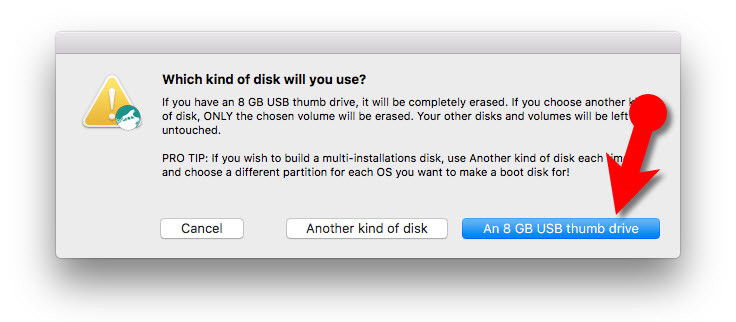
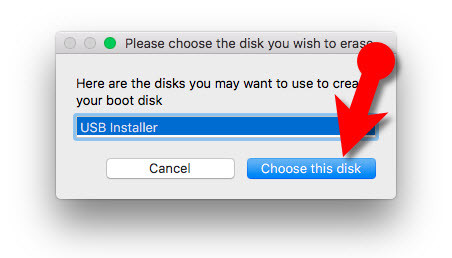
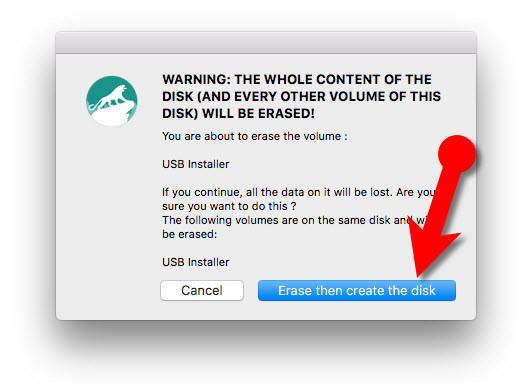
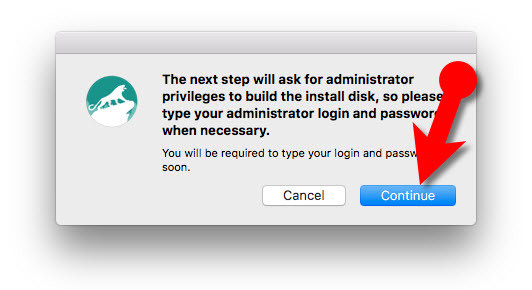
how can i create a bootable usb installer for macos sierra on pc so that i can install it on macbbok air (my macbook air is not booting up, stuck at apple logo screen) thanks
Follow these videos tutorial to create USB Installer for macOS Sierra on PC.
Transmac (Video):
Win32DiskImager (Video):
How to install macOS Sierra on MacBook Air: https://www.wikigain.com/reset-macos-high-sierra-password-macbook-pro-air/
UPDATE: Sorry, the links are removed from YouTube. Sorry for the inconvenience.