Microsoft has officially released Windows 11 with the TPM 2.0 and secure boot requirements. Based on what Microsoft has said, computers from 2016 later can support windows 11, older PCs cannot support windows 11. if you are one of those guys who want to install windows 11 on an unsupported PC, the first step is to create bootable USB for unsupported PC to install windows 11.
The process of creating a bootable USB for any Windows operating system is the same as it was for Windows 10 windows and Windows Server or any other type of windows. The thing is that Microsoft’s TPM 2.0 requirement and secure boot, alongside generation 8, is really causing users to install Windows 11 on unsupported PC. There is a small trick that you can use it to bypass the processor, TPM, and secure board issues to install windows 11 on Unsupported PC. Let’s begin without wasting time.
Create Bootable USB for Unsupported PC to install windows 11
Requirements:
- 8 GB USB Flash Drive: it is better if you buy a USB 3.1 which should have at least 8 gigs of storage.
- Rufus: it is a small open-source application that you can use to create a bootable USB for several operating systems.
- Windows 11 ISO Image: it is obviously clear that you want to install windows 11 on your unsupported PC, so the main operating system is required. You have to download the Windows 11 ISO image from Microsoft’s official website.
- Create a registry to Bypass the issues: to bypass the Windows 11 requirements that come up we need to create our registry file, and during the installation, we are going to use two bypass requirements.
Step #1. I am assuming that you have already prepared the required things to create a bootable USB for an unsupported PC. Attach the USB flash drive to the computer, and then launch Rufus, locate the ISO of Windows 11, and make sure to boot the USB flash drive as the GPT partition.
Once you are done with configuring the settings of the Rufus, click on the start and wait for the files to be copied inside the USB flash drive. This is How easily you can create a bootable USB of Windows 11 for clean Installation.
Step #2. Now the USB flash drive is booted with windows 11, however, if you use it to install windows 11 on your unsupported PC you can’t install windows 11. So, this is where the registry comes, open the notepad in a computer and paste the following code in the notepad.
[HKEY_LOCAL_MACHINE\SYSTEM\Setup\LabConfig]
"BypassTPMCheck"=dword:00000001
"BypassSecureBootCheck"=dword:00000001
"BypassRAMCheck"=dword:00000001Then save the file by name of BypassTPM2.0.reg and save it, Then move the registry file into the bootable USB Flash drive.
Conclusion:
If you are really interested in installing Windows 11 on Your Unsupported PC, create a bootable USB, then create a registry file to bypass the requirement. During the installation of Windows 11, make sure to the registry file to bypass This PC Can’t Install Windows 11.


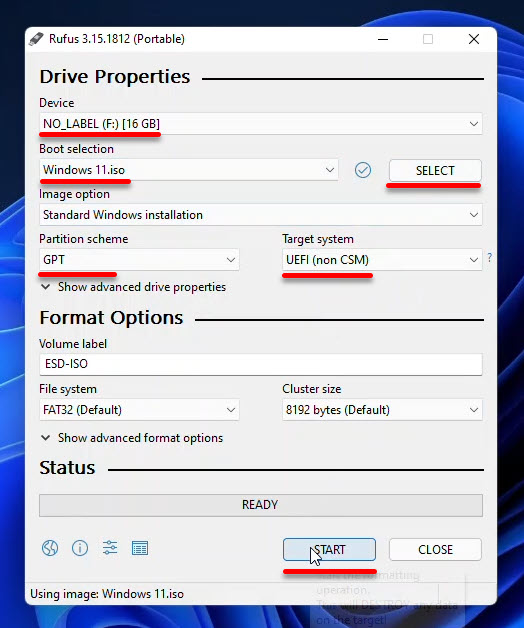
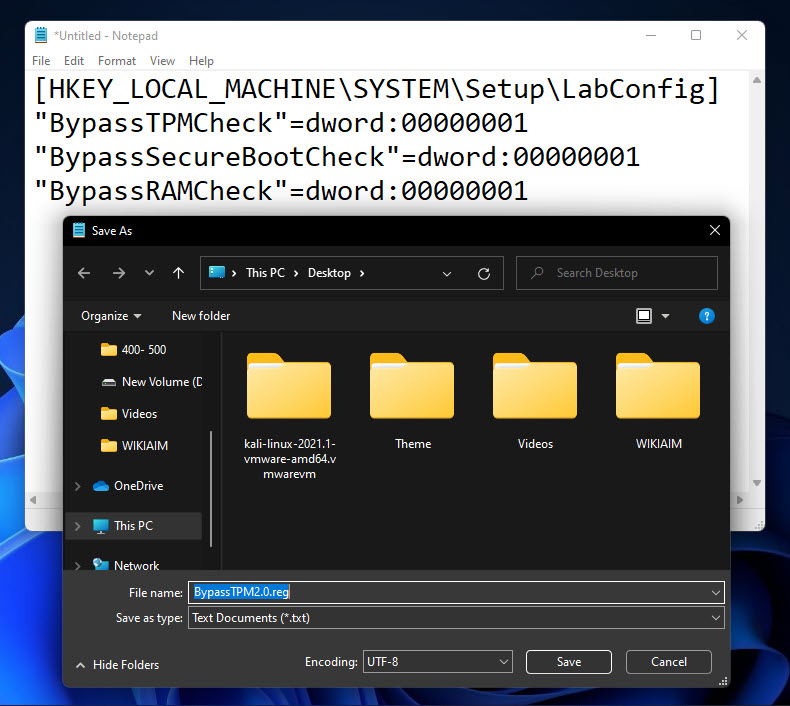
Leave a Reply