Have you ever installed Windows operating system? Do you know how to install Windows on a PC or laptop? Do you what are the requirements for installing an operating system? So don’t worry. In this article, I am going to show 4 easy ways to create bootable USB flash drive for Windows operating system. We have other operating systems as well that need a bootable flash drive for Mac OS and Kali Linux. Every operating system needs a bootable USB thumb drive in order to install a new OS. These ways are;
- CMD with Diskpart Utility
- PowerShell
- Rufus
- Windows USB/DVD Download Tool
Why Need to Make Bootable USB?
These question has been asked several times from me that saying; why you need to make bootable USB when you want to install an operating system. Now I want to answer this question. When you want to perform a clean installation of an operating system you have several ways to do it.
- CD/DVD
- USB Flash Drive
- Network
If we want to install an operating system on our machine so we need CD/DVD, bootable USB flash drives or Network. So these are three most popular ways to install an OS on a PC. Whenever you wish to install Windows, Linux or Mac, so it necessary to create bootable USB Flash Drive.
How to Create Bootable USB Flash Drive?
These are the most common ways that now I’m going to show you to create Bootable USB flash drive for Windows. Before you get started, you need to download Windows 7, 8, or 10 from any website. When you downloaded any version of Windows so now follow the following steps.
#1. CMD with Diskpart Utility
To create bootable USB flash drive with CMD command line utility, first, you need to connect your USB thumb drive to your computer. Once you have connected the “USB Flash”, you need to open up “CMD”. Press Windows key + R to open up the “Run” window. Type diskpart then hit enter. A window will pop up, click “Yes“.

Diskpart
It’s important to know about the online disks. So type list disk command to show multiple disks on your machine.

List Disk
Now that you have gotten info about the online disks so select the USB Flash Drive. Type this command “Select disk X”. In place of “X”, you need to type the number of Flash. Here my one is one “1”. Select disk 1

Select Disk X
Warning: Before creating bootable USB Flash drive, It’s important to backup your files. Because all the data inside “Flash” will be erased. So be careful that transfer your files from flash.
Type “Clean” thin hit enter.

Clean USB
Type the partition command. “Create partition primary“.

Create Partition Primary
Now, format the USB with “format fs=ntfs quick” command. FS is equal to “File System”.

Format fs=ntfs quick
It’s the last step of this method. Type “active” then close the CMD. Once you have created bootable USB Flash drive the copy all the windows files inside flash.

Active
See the complete command in the screenshot below.

Creating Bootable Flash Drive
Now, copy all the Windows files to the Flash drive.

Copying the Windows Files
#2. PowerShell
To create bootable flash drive using “PowerShell”, press Windows key then type “PowerShell“. You will see the Powershell. Right-click, then Run as administrator.

Windows PowerShell
Connect your Flash to the computer. If you have read the first method, you will understand this method very easily. Type the following commands.
- Diskpart
- List disk
- Select disk x (1)
- Clean
- Create Partition Primary
- Format fs=ntfs quick
- Assign

Create Bootable USB Flash Drive PowerShell
#3. Windows USB/DVD Download Tool
Those two methods were not needed any third party software. PowerShell and Command prompt are built-in. Every Windows 7, 8, and Windows 10 have PowerShell and CMD. Creating bootable USB flash drive by using Windows USB/DVD Download Tool. Download it from Mircorosft for free.
Note: If you want to install this software, first you need to install “.Net framework”.
Note: Your operating system must be an iso file.

.Net Framework
Now, install this software on your computer then click on the shortcut which is created on your computer’s desktop. “Choose the ISO file” that should your Windows image. An ISO image is an archive file of an optical disc, a type of disk image composed of the data contents of every written sector of an optical disc, including the optical disc file system. ISO image files usually have a file extension of .iso. The name ISO is taken from the ISO 9660 file system used with CD-ROM media, but what is known as an ISO image might also contain a UDF (ISO/IEC 13346) file system (commonly used by DVDs and Blu-ray Discs).
An ISO image is an archive file of an optical disc, a type of disk image composed of the data contents of every written sector of an optical disc, including the optical disc file system. ISO image files usually have a file extension of .iso. The name ISO is taken from the ISO 9660 file system used with CD-ROM media, but what is known as an ISO image might also contain a UDF (ISO/IEC 13346) file system (commonly used by DVDs and Blu-ray Discs).

Choose ISO File
Please select the media type you would like to use to create your Windows 7 Backup. You can choose to copy to USB or burn to DVD. If you have a blank DVD and want to write the Windows directly to DVD, so select DVD. Here, select USB device.

Choose Media Type
Choose the USB flash drive that you want to make it bootable then tap on “Begin copying“.
Note: All the data inside flash will be erased so backup everything before tapping on “Erase USB Device”.

Erase USB Device
It will take around 15 to 20 minutes to complete. It depends on the speed of your computer.

Create Bootable USB Device
It’s done. Now, you can perform a clean installation of Windows.
#4. Rufus
Creating a bootable USB drive might come very handy when you don’t have access to CD/DVD drive in a computer system or don’t have the setup disk to install Windows or a Linux distro on your PC.
You can create a bootable USB pen drive for Windows or Linux setup and then boot your system using it and then you can install the OS without any worries. It also makes the installation a little bit faster compared to installing via setup CD/DVD.
Rufus is portable so you don’t need to install it. Just run its EXE file and you are ready to create bootable USB drive. Its very small in size and you can carry it on your USB drive.
The most impressive thing about this tool is its interface. It looks very close to default format window which is shown by Windows whenever you try to format a hard disk partition or a USB drive. Anyway, follow the steps below.
As I told you a bit earlier that this software does not need installation. It’s portable just click on it then setting everything like the screenshot below. Click on the DVD icon on the right-hand side then choose the Windows ISO image.

Creating Bootable USB Flash Drive Using Rufus
Everything inside flash will be removed so be careful of this warning.

Warning Message – Remove Data
It’s not very difficult. Once you have selected the Windows ISO image then hit on the start button.

Copying the Windows Files inside Flash
Now your flash is ready for installation of Windows.

Flash is Ready for Installation
These articles worth to read:
- Create Bootable USB Flash Drive for Mac OS
- Dual Boot Mac with Windows 10
- Reset Mac OS X El Capitan Password
- Top 5 USB Flash Drive
Conclusion
I hope that you have gotten something from this pictorial tutorial. These were 4 easy steps that how to create USB Flash drive. If you have a question regarding this article, feel free to ask us. And as well don’t forget that you can suggest better ways of creating a bootable flash through the comment below. Thanks for being with us.

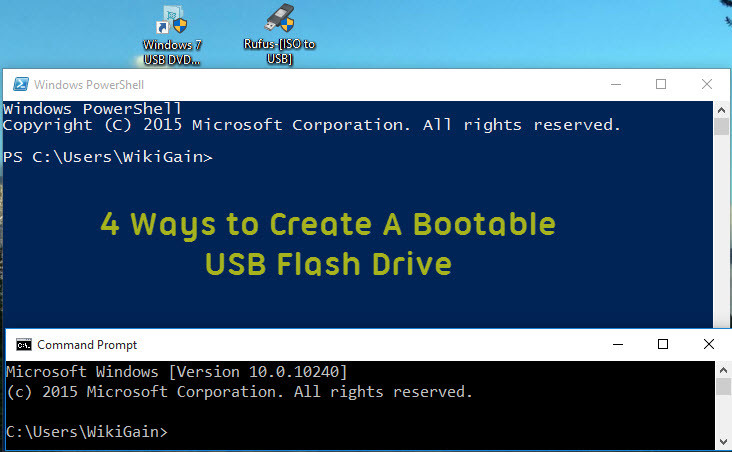
thank you very much
Hello..please in the final step of the first way to create a bootable flash drive, where can i locate the windows files in my laptop and copy them into the flash
You can copy windows files from a DVD drive or from in ISO image but first you need to download one.
https://www.microsoft.com/en-us/download/windows.aspx
And how to create bootable CD/DVD ?
You have to burn all the windows file into DVD via Naro or other third party software.
How to get a windows iso ?
You can get Windows ISO file from here: https://www.microsoft.com/en-au/software-download/windows10
im sorry to comment this but it has failed to show during booting after pressing the “option or alt” button__-on my ibook g4. what can i do my dear friends, i really need you help and i will appreciate any. thanks.
Hello dear Jordan,
Please explain clearly what happened, and what’s going wrong?
Thank you so much! This a terrific website!.
We’re happy that you found this helpful.
I like this site – its so usefull and helpfull
We’re happy that you found this helpful.
Thanks again bro.
This post was very Impressive. Go ahead!
Hope that you found this helpful.
i learn some thing today thanks
Welcome dear kieon
I Hope that you found this helpful.
yes it did thanks a lot