You can connect all of your devices to Wi-fi without even knowing its password. Because there is a feature available within your router which is called WPS And by pressing that button you can easily connect your any device to the Wi-fi without even knowing the password. But what is WPS & how we can use it to connect our devices to the router without knowing the password. Well, in this article we are going to find out everything including How to Connect to Wi-Fi without Password on Android and Windows?
What is WPS (Wi-Fi Protected Setup)?
Wi-Fi Protected Setup (WPS) is a feature that allows for easy setup and connection to a wireless network. It was developed by the Wi-Fi Alliance, an organization that promotes the use of Wi-Fi technology, to make it easier for users to connect devices to a wireless network.
WPS works by allowing a user to connect to a wireless network by simply pressing a button on the router or entering a simple personal identification number (PIN) into the device they want to connect. This eliminates the need for the user to manually enter the network name (SSID) and security key (password) for the network.
WPS is supported by many modern routers and devices, and it is a useful feature for quickly and easily connecting new devices to a wireless network. However, WPS has also been identified as having security vulnerabilities, and it is recommended to use an alternative method to connect to a wireless network if possible.
- Find your route.
- Look for a button that has the label of Wi-Fi WPS.
- After finding the WPS button on your router press on it.
- After pressing the WPS button you have only 60 seconds to connect your windows 11 computer to Wi-Fi without password. So, simply click on the Wi-Fi icon on the taskbar, click on the Wi-Fi name and wait for it, within 5 seconds your windows 11 laptop will automatically connect to Wi-Fi without any password.
- Congrats and enjoy using Internet.
Watch it’s video on YouTube
https://youtu.be/JbVY3nK0NRoHow to Connect to Wi-Fi without Password in Android?
- Find WPS button on the router and press it.
- following that, Bring down the notification center on your Android smartphone and press for a moment on the Wi-fi icon. This will take you to the settings of the Wi-fi.
- Once you are in the settings of the Wi-fi, click on the three doors at the top right corner of your Android phone.
- Find WPS push button and tap on it
- Wait a moment and your device will automatically connect to the Internet without entering any password.
- Tap on the WP Push Button
- Successfully connected to Wi-Fi
How to find Wi-fi password on Android using the QR code?
If your Android device is connected to the Wi-fi, you want to find out its password, the easiest method is to ask the owner. However if the owner is not telling you then perhaps you can decode the Wi-fi password from the QR code. But first you need to get the QR code of the Internet connection that your device is connected to.
Step 1. Get Wi-Fi Password in QR code
- You have to open the settings of the Wi-fi on your Android smartphone For the software step by step process is to open the settings, tap on connections> Wi-fi, And now you will notice that the Phone is connected to the Internet.
- In front of the connected wi-fi connection on your Android phone you will see a settings icon Tap on it
- At the bottom of the screen you will find out QR code tap on it
- Now you have to take a screenshot of the QR code which is displaying on your screen.
Step 2. How to get Wi-fi password from QR code?
- Open a browser and search for zxing.org.
- Click on choose file and upload the screenshot of the QR code that you have just taken.
- After successful applaud of the image tap on submit and met for the result.
- and now under the Paris result you will find the Wi-fi name, Wi-fi security and it’s password.
- Now go ahead and share these password with any friends and colleagues that you want.
- Submit QR code Photo to Decode
- Get Wifi Password From QR code
Conclusion:
These are the steps of how to Connect to Wi-Fi without Password on Windows 11 and Android 10 and higher versions. If you have found out another method to connect to Wi-fi without knowing the password, let me know in the comment section.

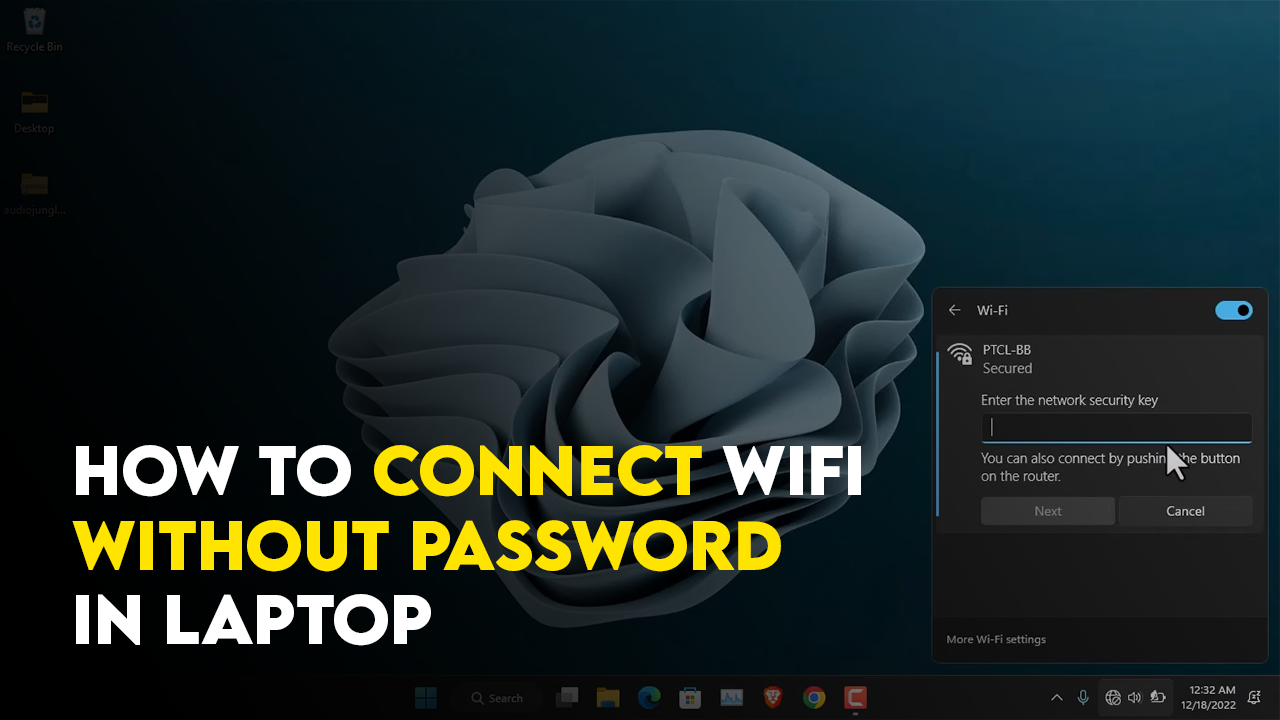

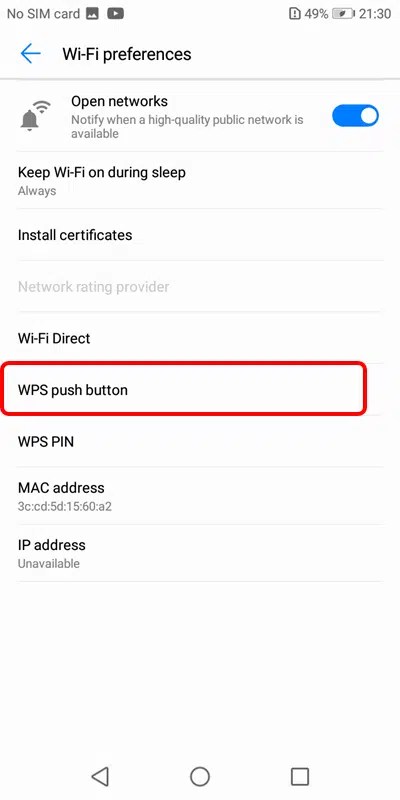
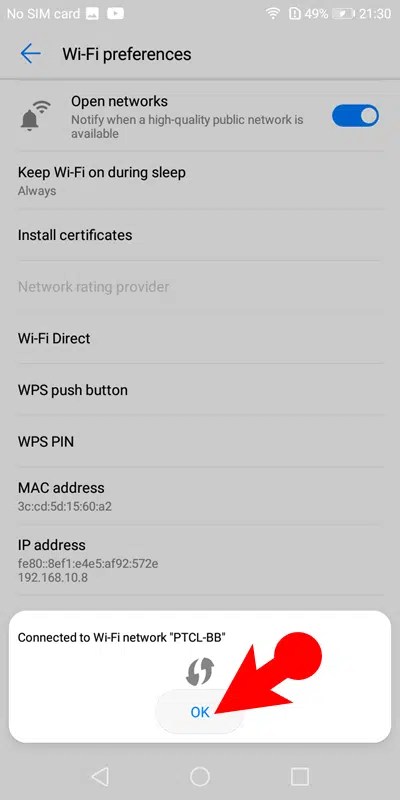
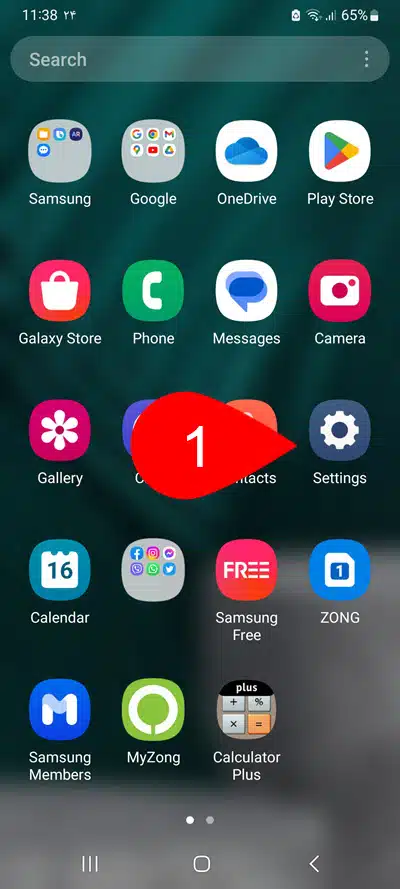
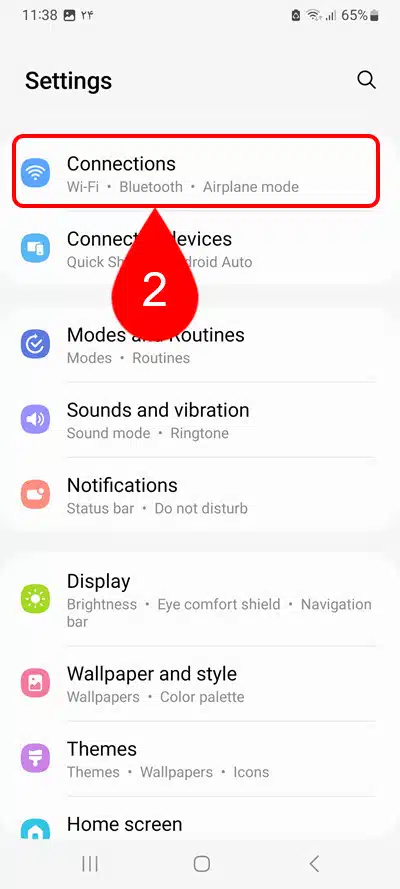
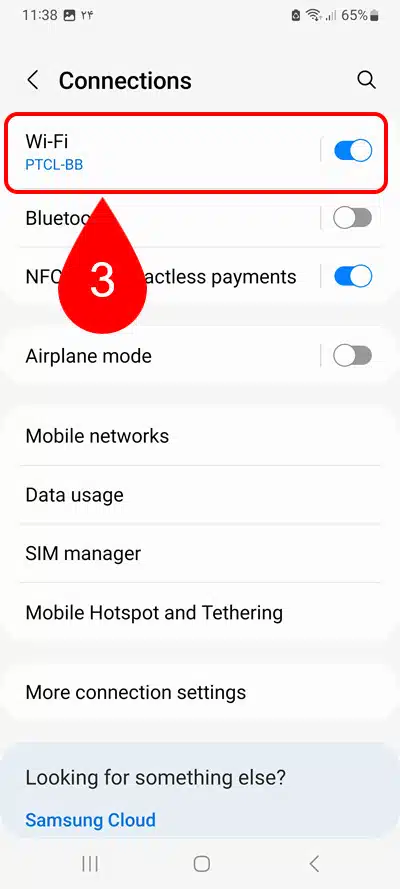
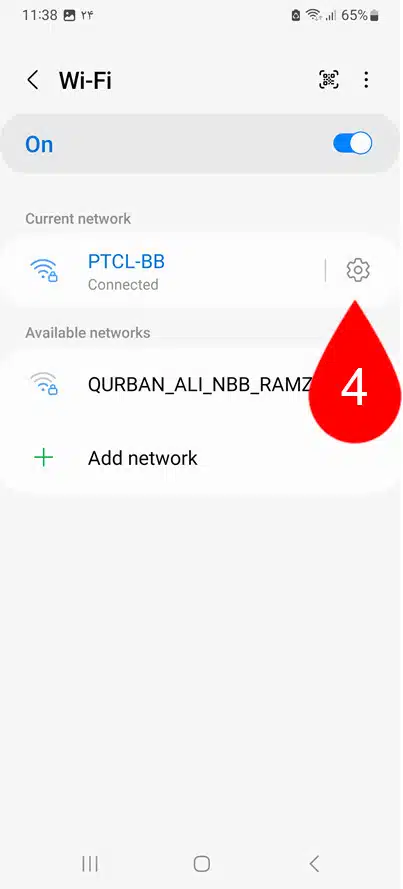
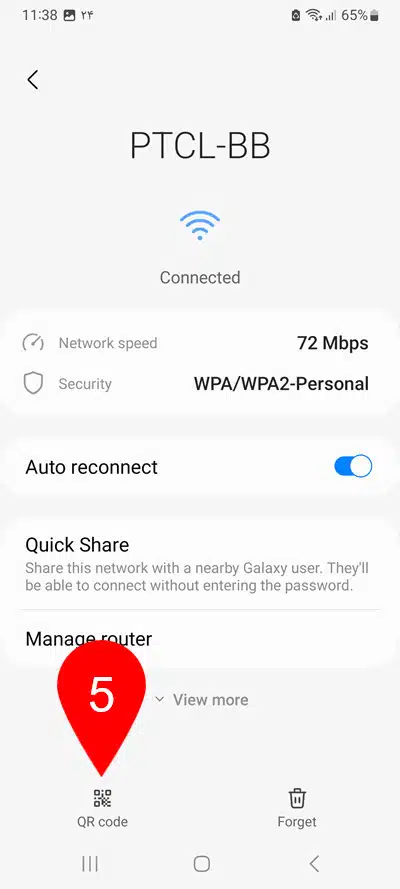
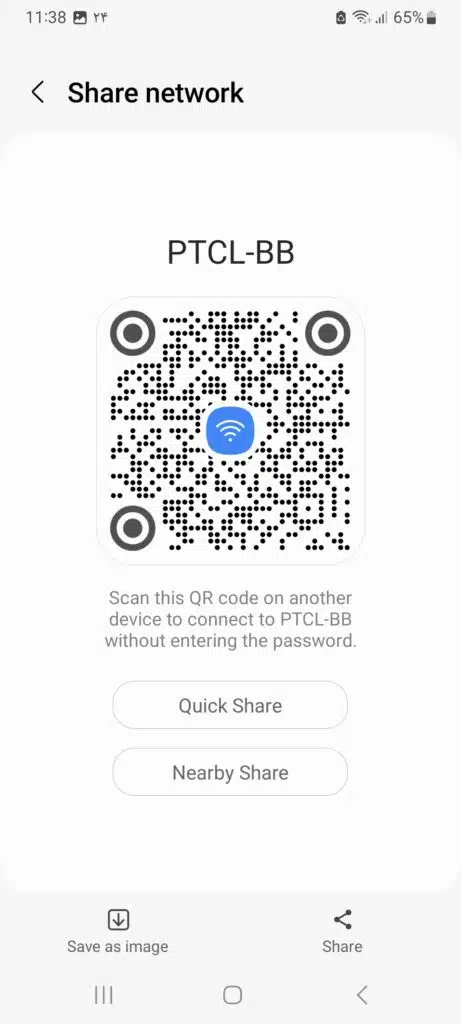
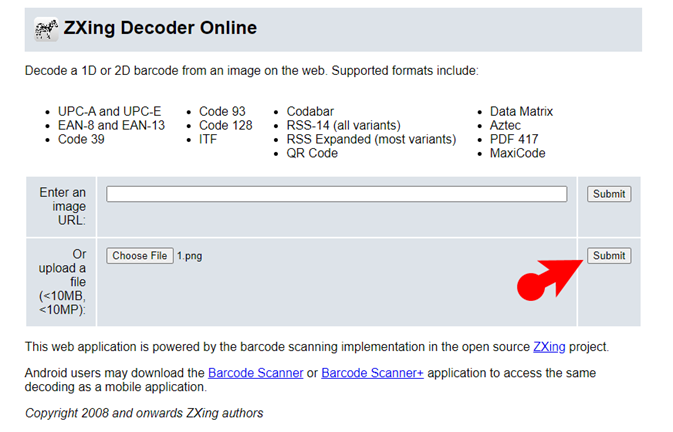
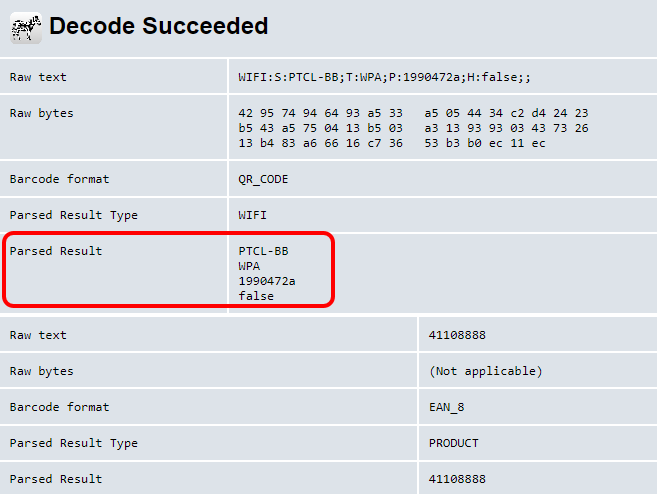
Leave a Reply