Over the course of years, Microsoft has been very clear with the Power Management for their operating system. With Windows 11, it is the same with some new features added to it. It is very clear that laptop users are the ones who is looking for ways to increase the battery life and learn power management consumption. In the meantime, Desktop user don’t care about it, but it is good if they should think about the usage of electricity. If you do, I am sure it will reduce the electricity bill. For that and many other reasons, I am looking to guide you over the Configuring Power Options in Windows 11. Which will help you increase the battery life and overview of features in the Settings App.
1. Power & Battery
Apparently, Microsoft is moving all of the settings from the control panel to the settings application. This is also the same with the power and better settings that are included within the settings application. So, right-click on the start menu and click on the settings.
Under the System settings, click on the Power & Battery.
Adjust power and sleep settings in Windows 11
You can see that Microsoft has divided the Window into three categories of Battery levels, Power, and Battery. If you want to configure the sleep time, under the power, you will see the option of screen and sleep.
There are pre-configured settings for the Screen.
- On Battery Power
- When Plugged in
In terms of security, Putting my device to sleep must be configured all the time. Suppose in this office you are going for a coffee, and you are leaving your screen on. In that time someone may come and apply changes to your work. it is better to configure the timing and leave your screen, it will turn off the screen on its own based on the configured timing.
You can also configure the Power Mode, the way you want it in windows 11. Basically, there are 3 power modes available in windows 11 and they are called Best Power efficiency, balanced and best performance. Ever you choose, your battery will last that long.
After that, you can configure the settings of the battery saver, and see the usage of Battery over the 24 hours or more.
There is also a detailed view too in windows 11, it is really good if you are looking to increase your battery life.
So, now you know which options are available regarding the Power options in the Settings App.
2. More Power Options in the Control Panel
Not every setting has been moved from the control panel into the settings app. Suppose if you want to turn on the hibernate mode you have to enable it from the Power options in the control panel.
How to enable Hibernate mode in Windows 11?
To enable the hibernate mode in Windows 11, search for the control panel.
Change the view mode to small icons.
Open Power Options.
On the left panel, click on the Choose What the Power Button does.
Next, you have to click on the Change Settings that are currently unavailable.
Check the box of Hibernate, then save changes.
Create Custom Power Plan in Windows 11
Advanced Power management options are not available in the new Settings of Windows 11. You can find it in the old Control Panel and I am sure over time Microsoft will add it to the Settings or entirely remove it. First Lets go and create a custom power mode.
Now that you have learned How to open the control panel and the Power options, on the left panel click on the create a Power Plan.
After clicking on that you have to name the Power Plan. Unfortunately, Microsoft is not providing an option to create a custom Power plan, instead, you have your plan based on the power mode available. There are balanced, Power saver, and High performance.
It is time to configure the display settings like turning the screen off or sleep timing when in the battery power or plugged in.
Advanced Power Settings Overview
Every piece of hardware which is attached to the Motherboard is using the battery to power. But have you ever thought about it from where you can manage their power? If you then now you will find out where. It is just an overview, for advanced options and implementing them, do a custom search for each part on the web.
To access the advanced Power options for each hardware, click on the change plan settings.
Click on the change advanced Power Settings.
HardDisk, Multimedia, USB, PCI, Display, and more settings can be seen there. Suppose if I have to click on the Desktop background settings, I can see the option of the slideshow on the Battery and when it is plugged in. Open the other options, search on Google and learn how to manage them.
And by way, here is an article about how to check battery health in Windows 11.
Conclusion:
In this article, you Learned How about Configuring Power Options in Windows 11. First a basic overview of Power options in the Settings, then for advanced settings, we explored the control panel.

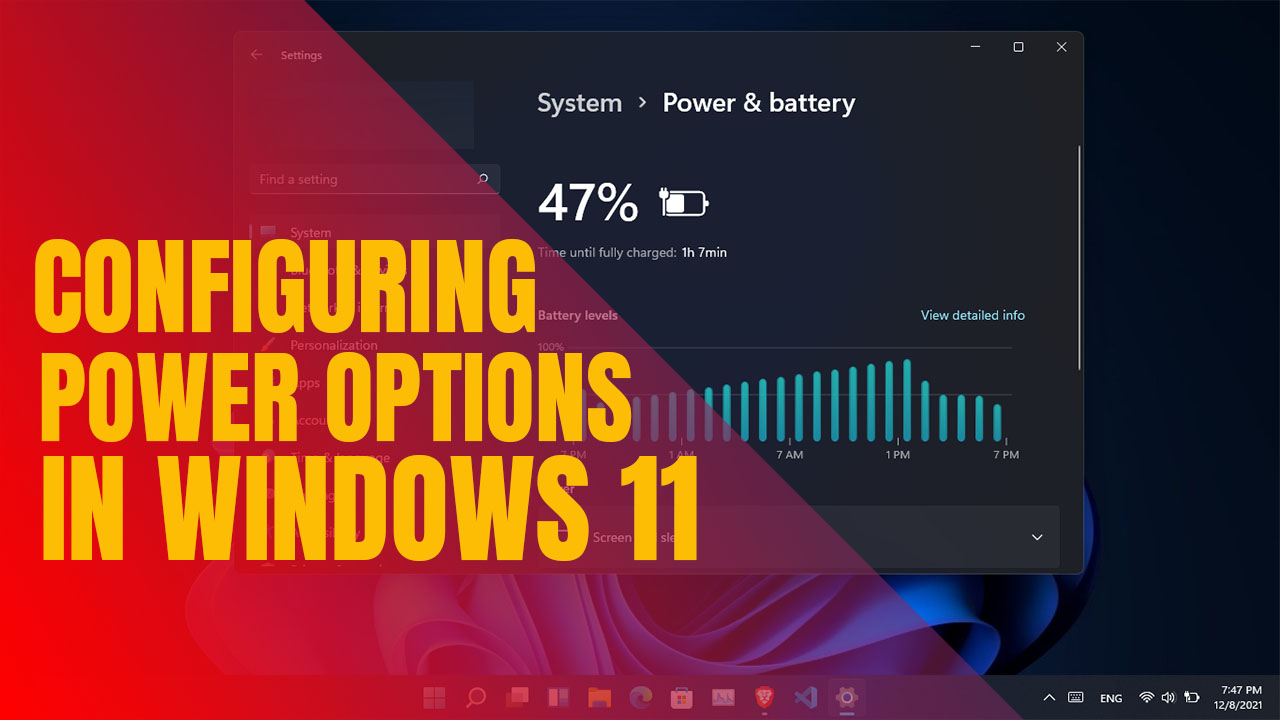
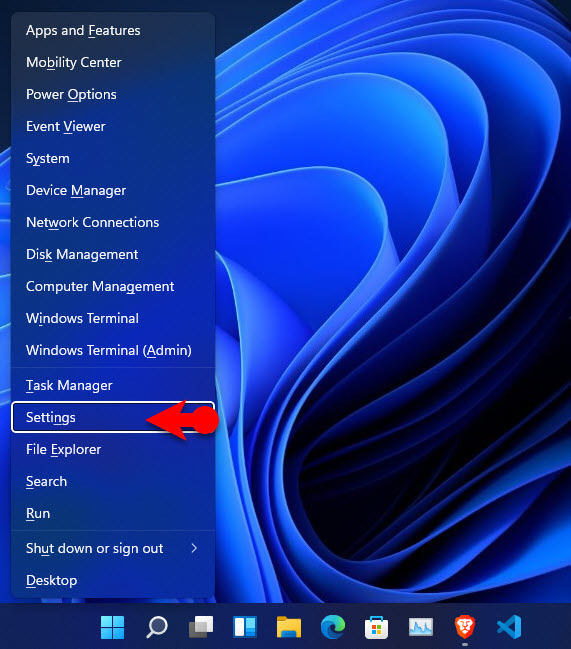
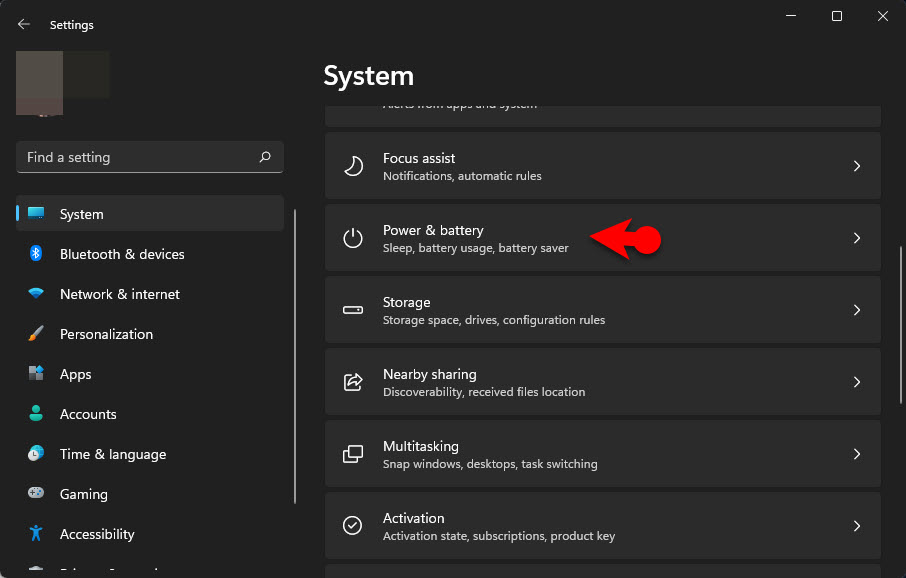
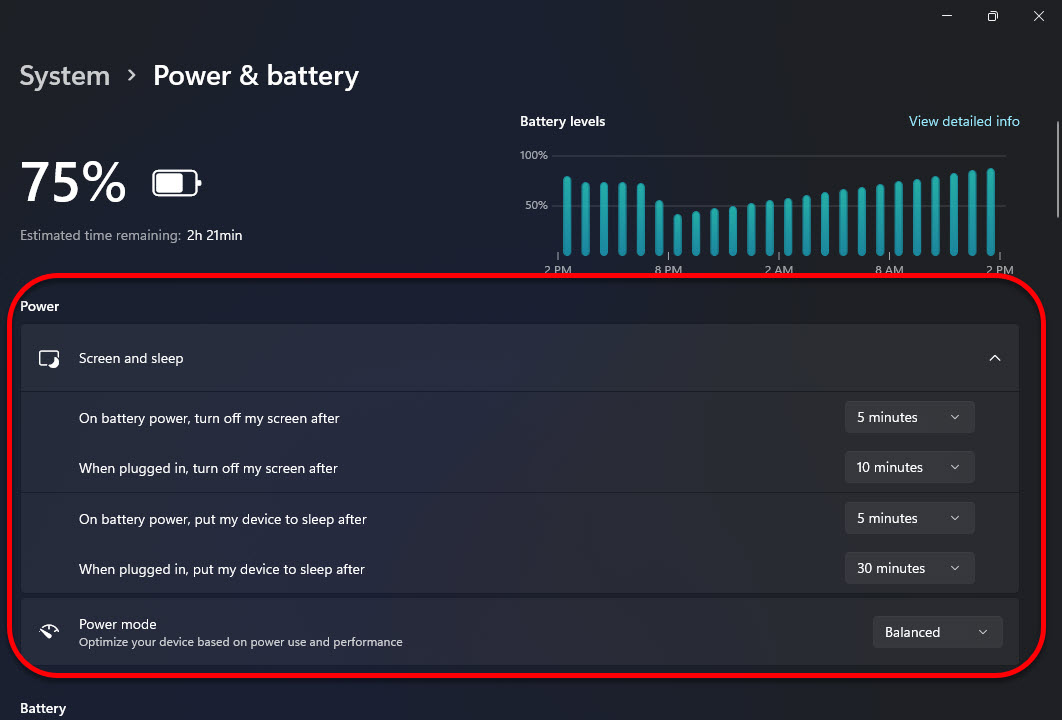
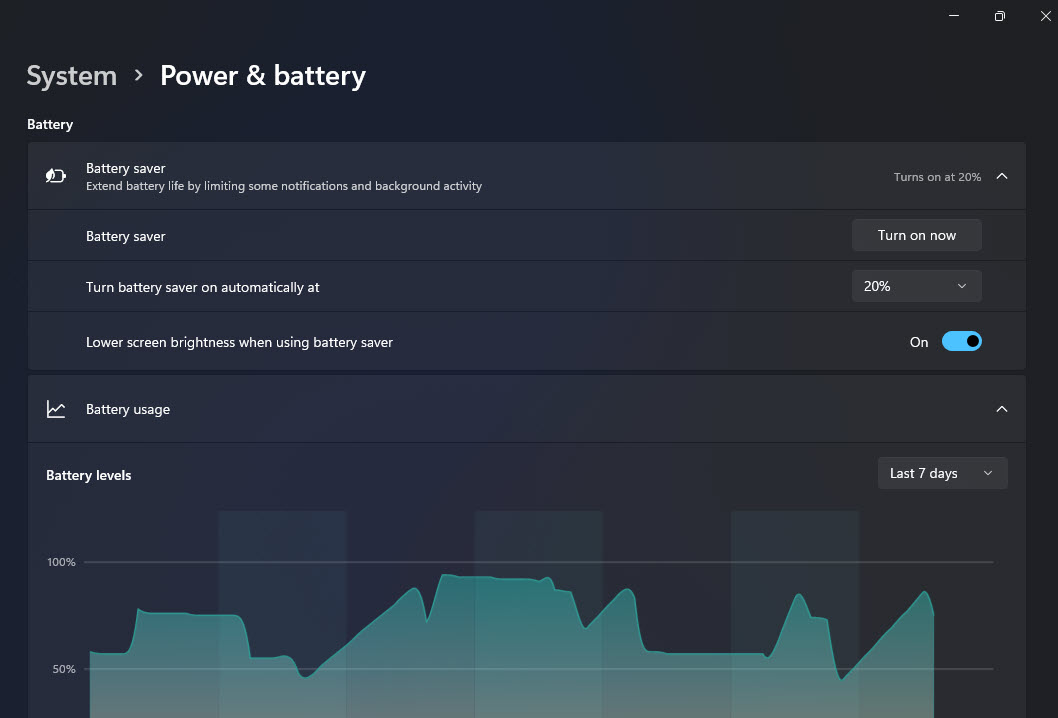
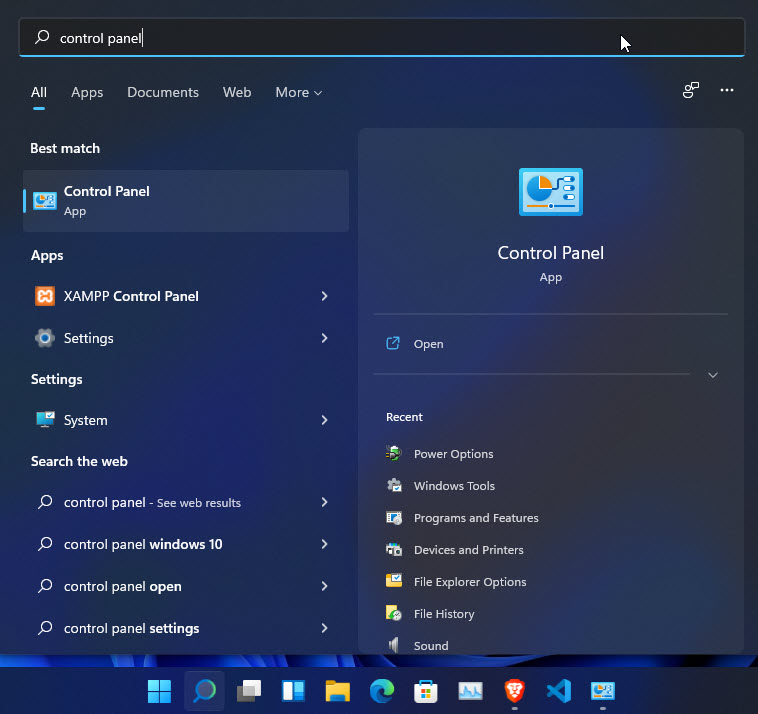
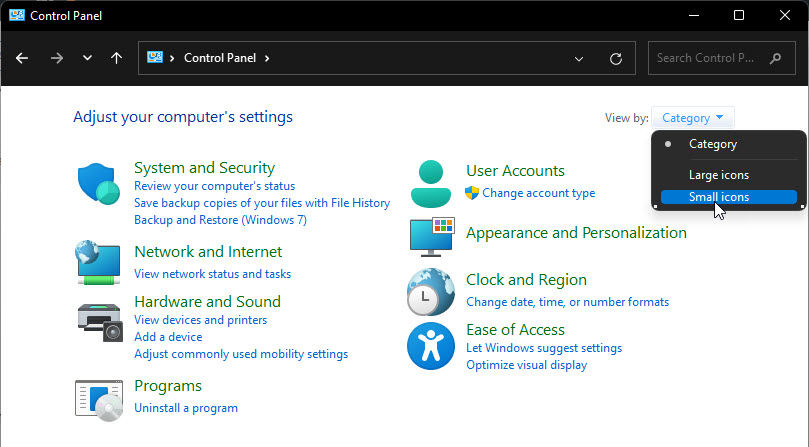
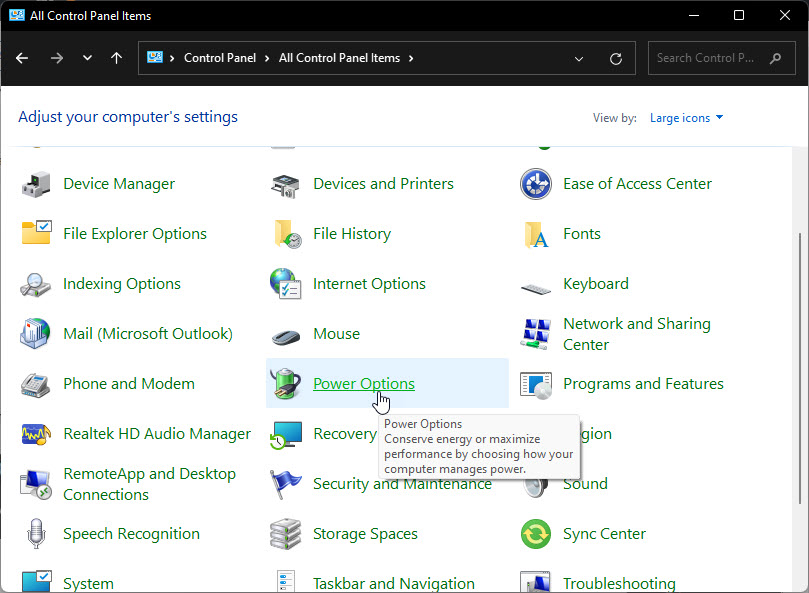
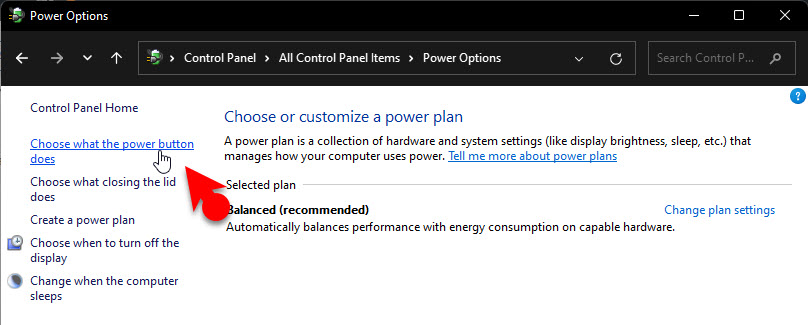
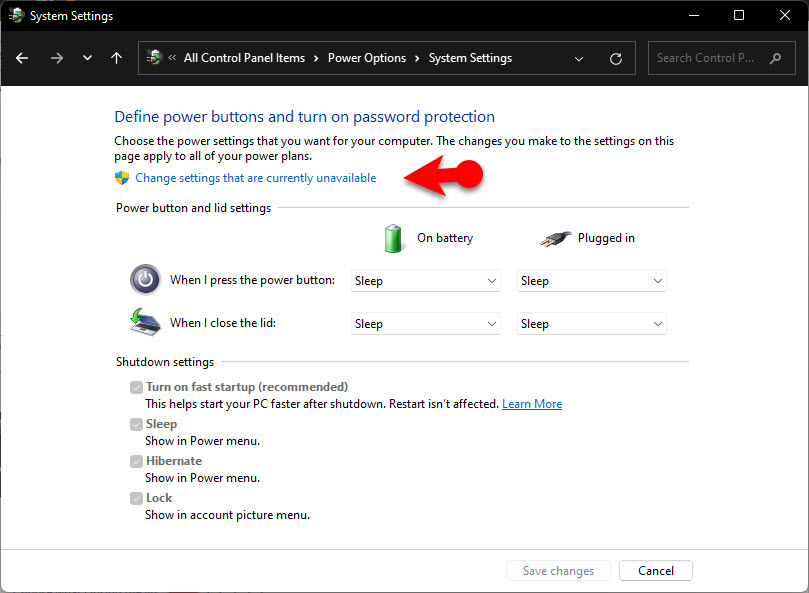
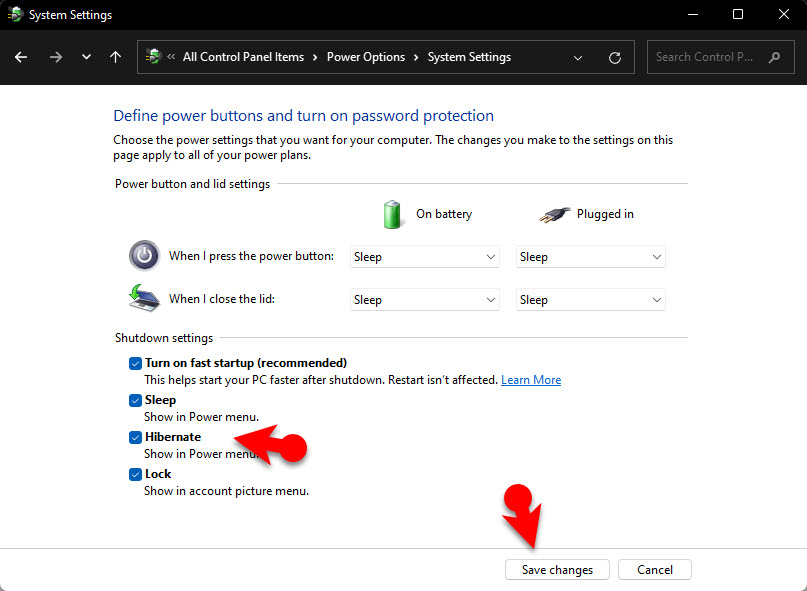
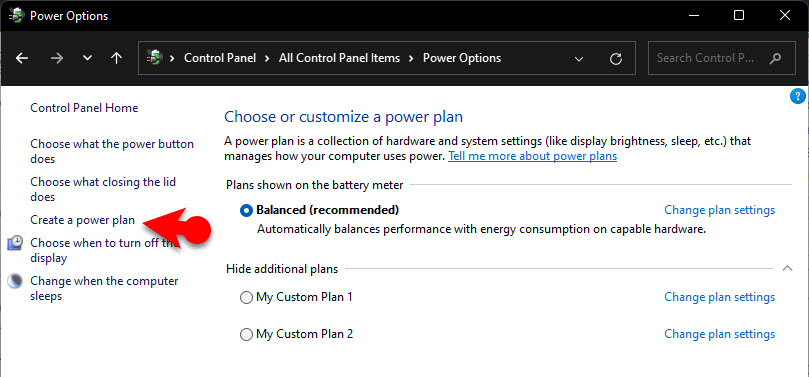
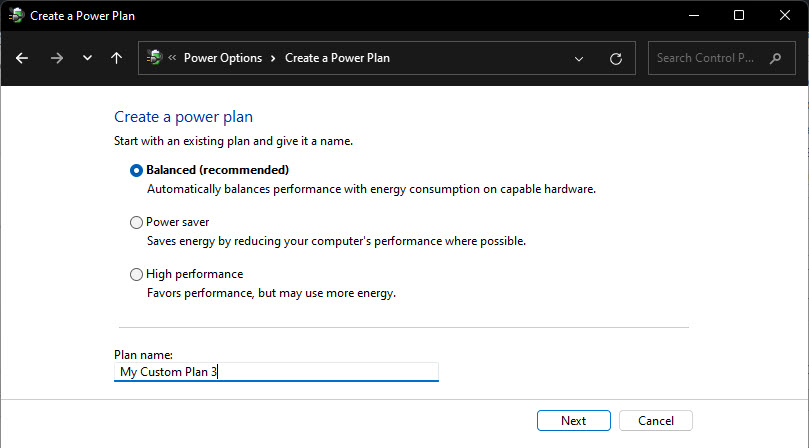
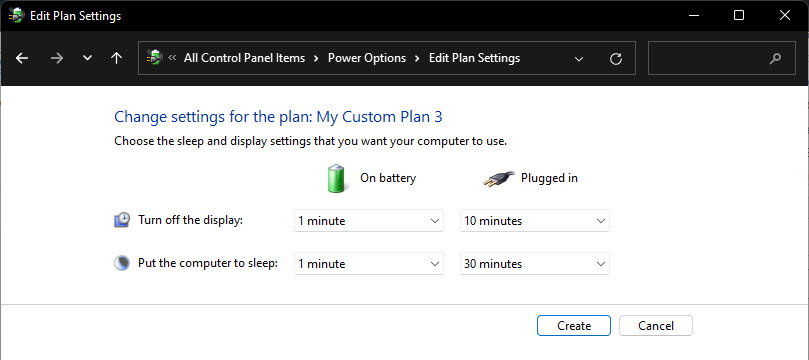
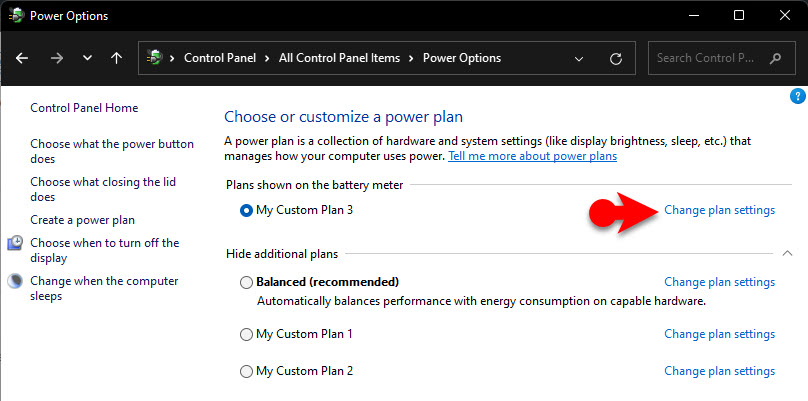
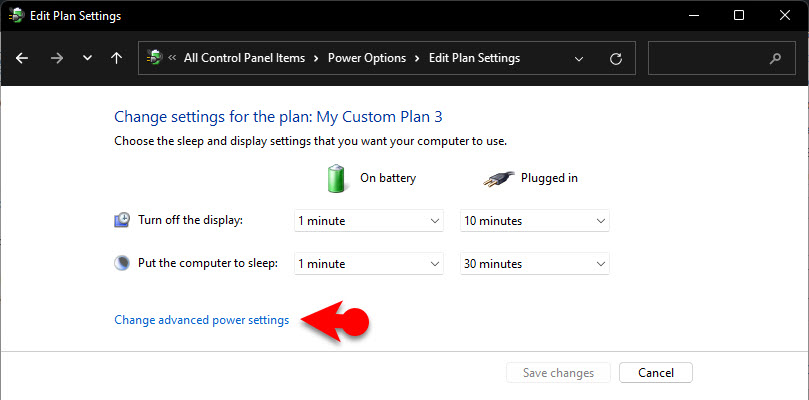
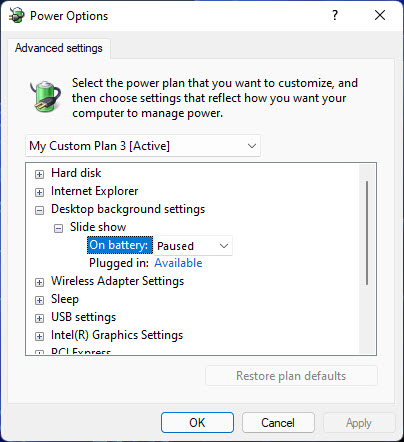
Leave a Reply