You might have reserved it that sometimes the files and folders get lost and you can’t find them. Actually, it’s not getting lost. Due to the virus, you can’t see them and those files and folders will be hidden. But don’t worry about this, because in this article, I’m going to show you how to completely unhide files and folders in Windows 10.
Supposing that you hide the important files and folders in your computer by means of downloaded software, you can think about hiding them by using the built-in Command Prompt. Moreover, after they are hidden through cmd, they can be displayed again. And this text will show you how to hide or unhide files and folders with cmd immediately.
Completely Unhide Files and Folders
Have you ever faced this situation yet? Are you really bored of this problem? I’m sure that most of the people don’t know that how to completely unhide files and folders. I will show the best way to unhide files and folders. Sometimes the files will be hidden and when you right-click on the file. The unhide button does not work as the screenshot below.

Unhide Files
As you can see the screenshot above, the “Hidden” button does not work however, you try to uncheck it. That will not work. So how to unhide such kind of files?
There are several methods to do this task but in this topic, I will be showing you the following methods.
- CMD
- Folder Options
#1. Hide or Unhide Files Using Folder Options
If you are in Windows 10, so just click on the file explorer. Navigate to the top left-hand side on “View tab“. Check the “Hidden items” option. All the hidden files and folders will be shown to you.

Show-Hidden-Files-and-Folders
If this method did not work. Try the other one. On the File explorer, click on the “Options” at top right-hand side.

Folder-Options
A new window will pop up for you. Click on the view tab then tap on “Show hidden files, folders, and drivers“. Sometimes again it will work and does not show the hidden files. Now, uncheck “Hide protected operating system files Recommended“.

Show Hidden Files, Folders or Drivers
Or the easiest way is that right-click on the files or folders that are hidden. Uncheck the hidden option then clicks “OK“.
#2. Unhide Files and Folders Using CMD
First, what you are going to do is open up the command prompt or CMD. To open CMD, press Windows key from your keyboard and start typing CMD then hit enter.

Command Prompt
Once you opened up the command prompt (CMD). Find the hidden file or folder. Use the first method. Using the cd command to choose the directory. For example; my file is on the desktop and now I’m on in the drive. Type “cd desktop” then hit enter. You have to find your Type the below command.

Unhide Files & Folders
Attrib -s -h -r file name (Wikigain files)

Attrib Command
Conclusion
If you follow these methods I’m sure that it will work on most of the Windows operating system. These the best and easy way to completely unhide files and folders in Windows 10 or another version of Windows. If you have got any problem or doesn’t work these methods, please feel free to ask me by using the comment form below this post. Thanks for being with us.

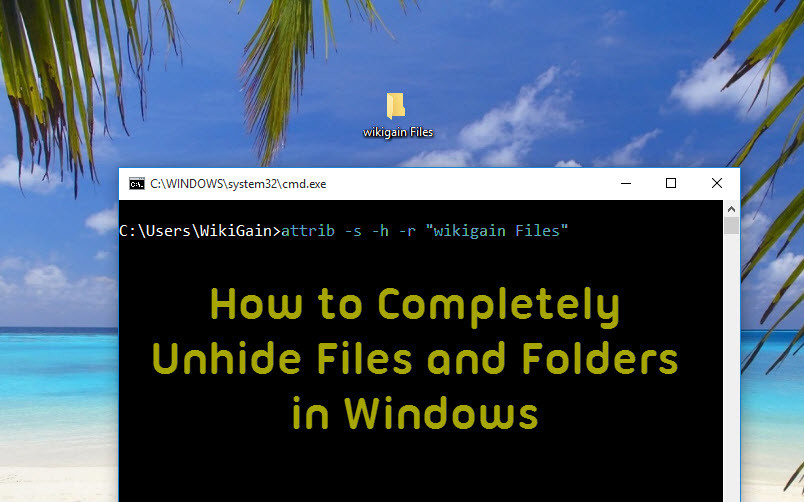
Disgruntled staff searching for to sabotage the corporate current
a threat for business disruption.
What do you mean Email Spike Review?
How it sabotage the corporate current a threat for business disruption?