In this article, I’m going to show you the step by step guide on how to use google drive correctly. Nowadays the online storage has become a successful business that most of the companies lie down behind it. One of the most well know company that provides this service is google. Google is not just only a search engine but also it is a famous service provider in all around the world. Such as google drive, google docs, google maps, google analytics, google plus and many more services it has that you can check out here.
What is Google Drive?
According to Wikipedia Google Drive is a file storage and synchronization service created by Google. It allows users to store files in the cloud, share files, and edit documents, spreadsheets, and presentations with collaborators. Google Drive encompasses Google Docs, Sheets, and Slides, an office suite that permits collaborative editing of documents, spreadsheets, presentations, drawings, forms, and more.
Google Drive was launched on April 29, 2012, and had 240 million monthly active users in October 2014. Google said in September 2015 that they had over one million individual or organizational paid users of Google Drive and that they had made new security and privacy additions.
Now that you’ve understood that’s Google Drive. Let’s get started with some of its features.
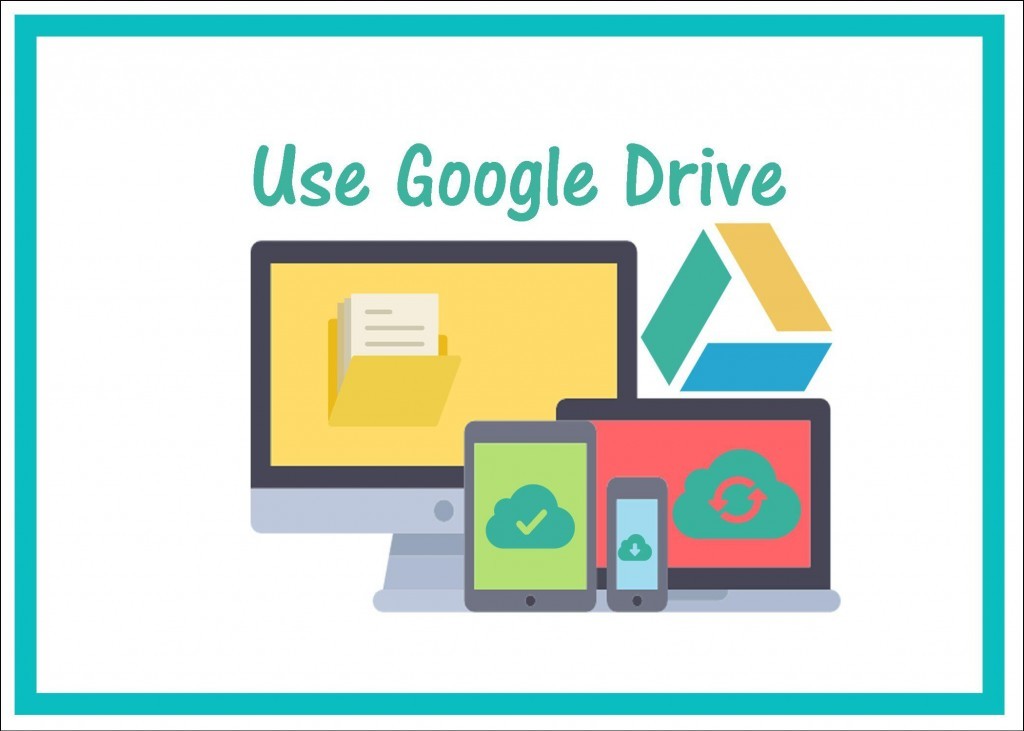
Use google drives correctly
How to Use Google Drive?
As earlier in this article, I have mentioned that google drive is a cloud storage and gives the authority to clients that save their data to the cloud service. It means that everyone can store their data to an online cloud storage by using the Google Drive service. You can upload any kind of data such as; Photos, videos, music, documents, zip files and much more.
Google Drive Homepage Overview
- Search Drive: Before getting started one thing you should know. You can use google drive in case you must have the google account. If you don’t have a google account it means that you can’t access to this online cloud storage. First, you need to create a google account for yourself then visit drive.google.com. When you logged in with your Gmail account then you’ll see the screenshot below. The number one is the search bar. When the data on the one drive increased and you can’t find anything easy so use the search drive in order to find the file quickly.
- New: When you press or click on new blue text box icon, you’ll be able to upload files, folders, and documents.
- My Drive: The section of Google Drive on the web that syncs to your computer. Any time you modify a file or folder in My Drive, these changes will be mirrored in the local version o your Google Drive folder.
- Menu: There you can see the details of your file or the settings.
- Details Pane: Here you can see a preview of the selected file, the time of your last view when it was the last modified, and by whom. You can also view and update the file’s sharing settings and organize it into folders.
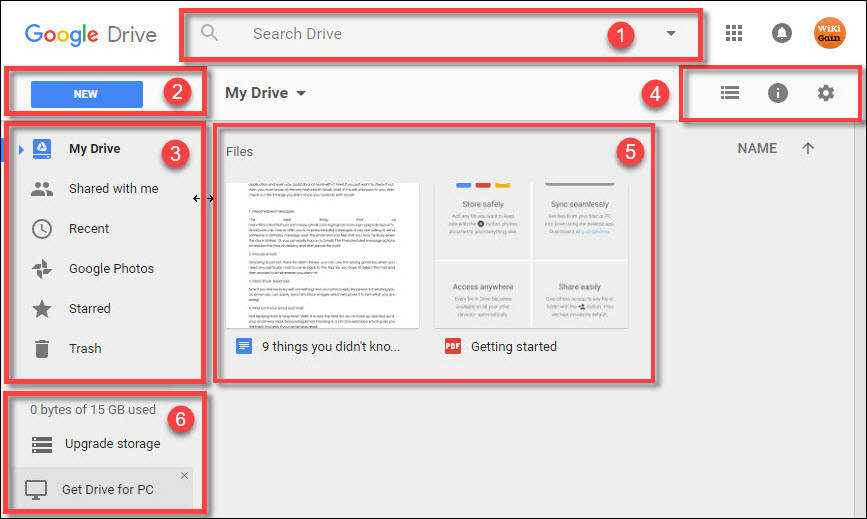
Overview to Google Drive Online Cloud Storage
Upload Files and Folders into Google Drive
Google Drive allows you to browse various kinds of files and folders directly inside it. You can browse something into two ways as down below.
- Upload files: To upload files, just go to Google drive homepage then click on NEW then you will see ” File Upload”, just click on it then choose your file. That’s not a problem whether your file is a document, excel spreadsheet, access database, photos, videos, music or a simple text file.
- Upload Folders: To browse a folder into the Google drive, from the google drive homepage, click the Folder Upload button at the top sidebar and select Open. If you wish to convert your documents into Google Docs format so that you can edit them online, make sure to check convert documents, presentations, spreadsheets, and drawing to the corresponding google docs format.
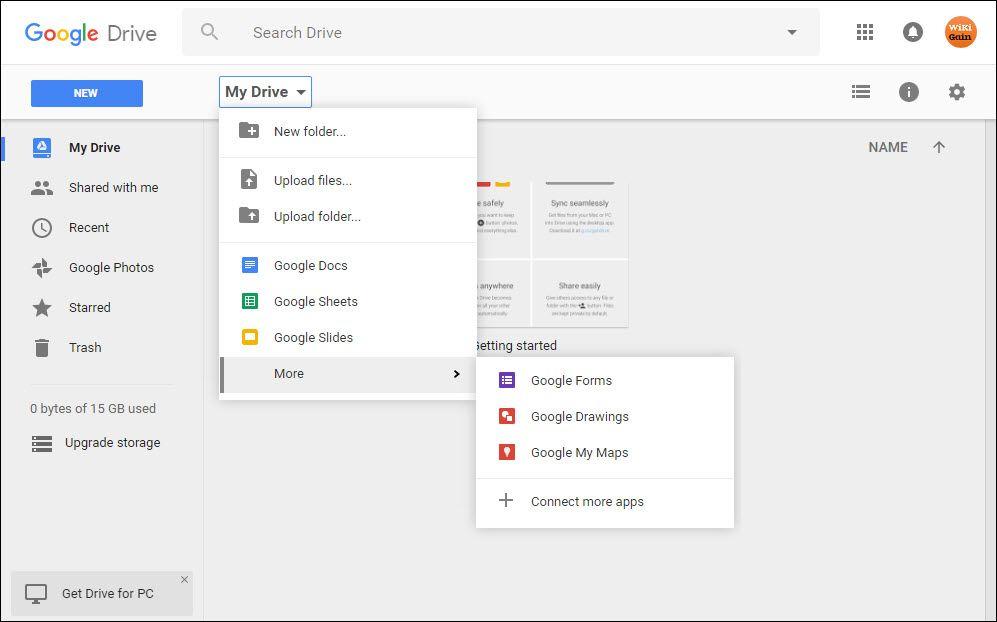
My Drive Options
When you click on NEW, you’ll see some other options as well like; Google docs, Google Slides, Google Sheets, Google Forms, Google Drawing, Google Maps and much more options there. Now, I’ll explain each of them and how they work.
How to Use Google Docs?
Google docs are like the same Microsoft word that you use with office package. The layout and each and everything looks the same. Most of the features are in Microsoft word, you have in google docs. Go to Google drive homepage then click on NEW then choose Google Docs. When you click on Google Docs, this will open in a new tab and you can work on it.
Note: Keep in mind. When you open a blank doc, you must give it a name in order to save automatically. Till the document doesn’t have a name, it’ll not be saved to your google drive and there is not an option to save it. Because the Google Drive automatically save the files.
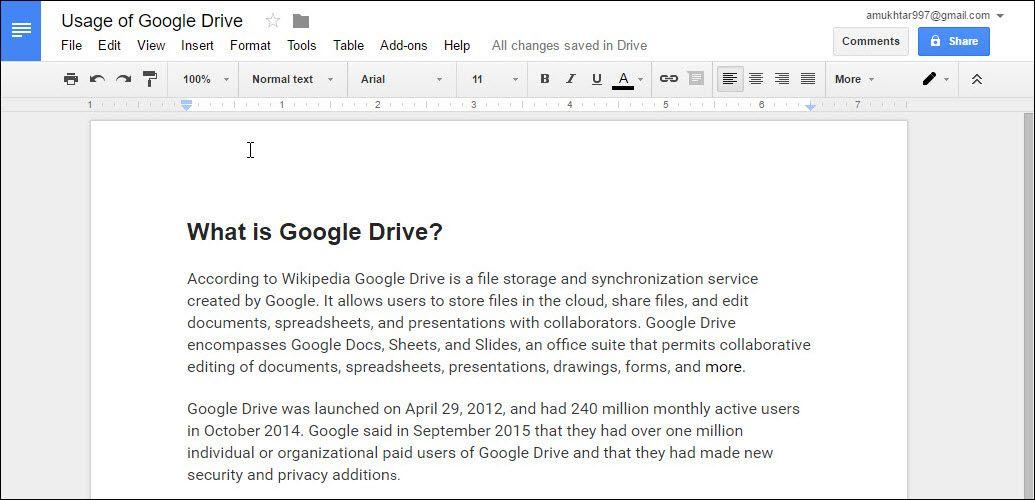
Use Google Docs
How to Use Google Sheets?
As I mentioned above all the Google docs, sheets, slides, forms, they are like Microsoft Office package. These are having the same functionality and features. Google sheets working like the Microsoft Excel. The screenshot below is the interface of Google sheets. Just have a look.
Google Spreadsheets is a Web-based application that allows users to create, update and modify spreadsheets and share the data live online. The Ajax-based program is compatible with Microsoft Excel and CSV (comma-separated values) files. Spreadsheets can also be saved as HTML.
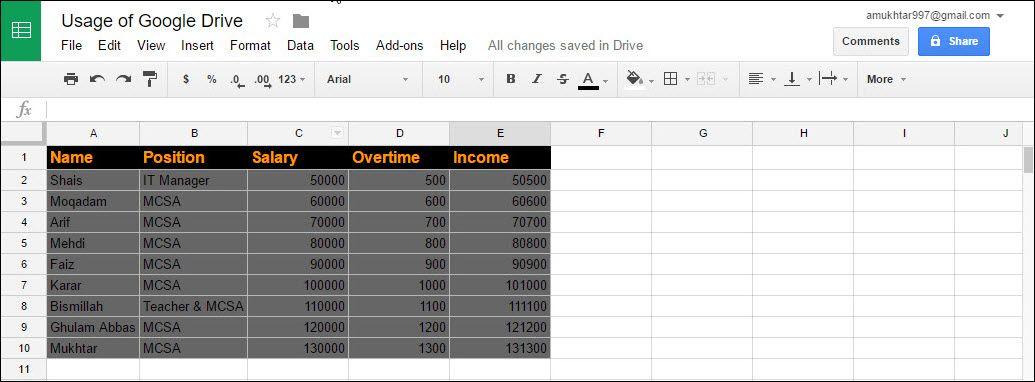
Use Google Sheets
How to Use Google Slides?
Google Slides is an online presentations app that allows you to show off your work in a visual way. Here’s what you can do with Google Slides: Create and edit presentations. Edit a presentation with friends or co-workers, and share it with others effortlessly.
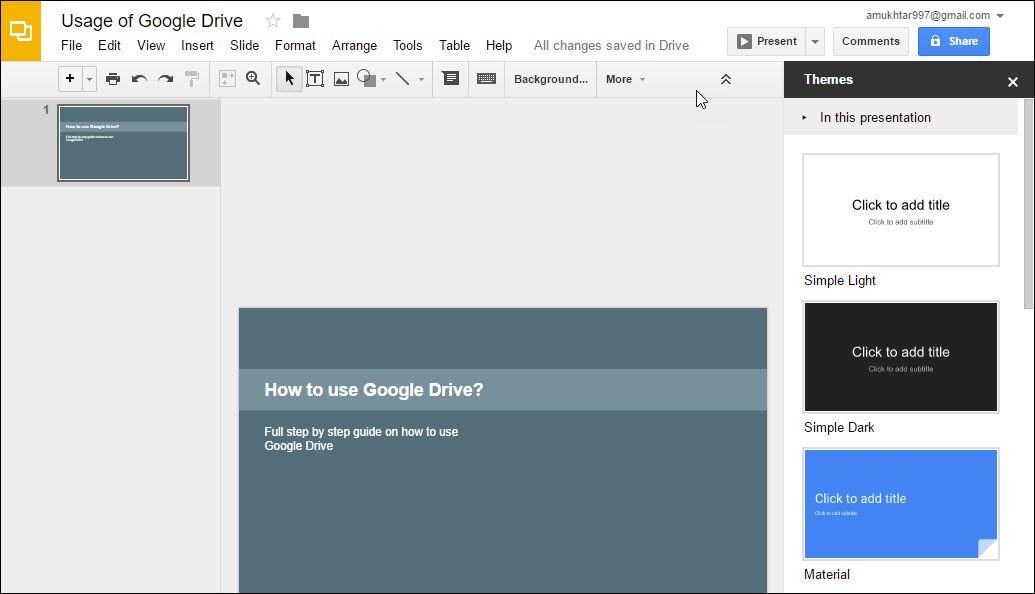
Use Google Slides
How to Use Google Forms?
You can plan events, make a survey or poll, give students a quiz, or collect other information in an easy, streamlined way with Google Forms. You can create a form from Google Drive or from an existing spreadsheet that can record the responses to your Form.
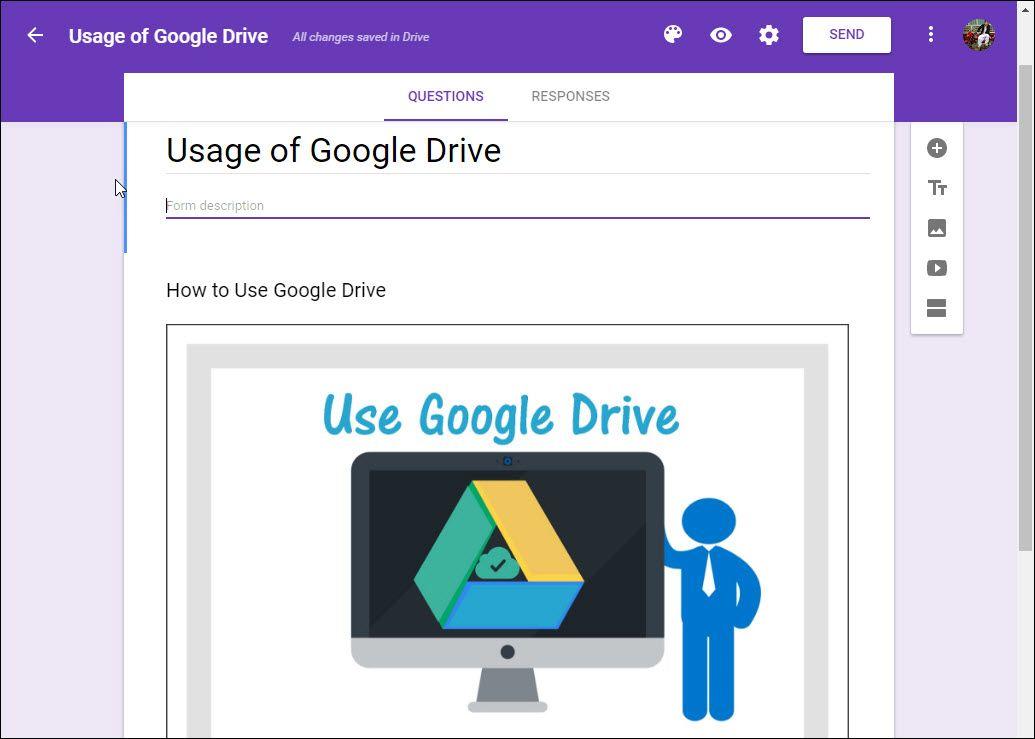
Use Google Forms
How to Use Google Drawings?
Google Drawings is a free, web-based diagramming software developed by Google. It allows users to collaborate and work together in real time to create flowcharts, organizational charts, website wireframes, mind maps, concept maps, and other types of diagrams.
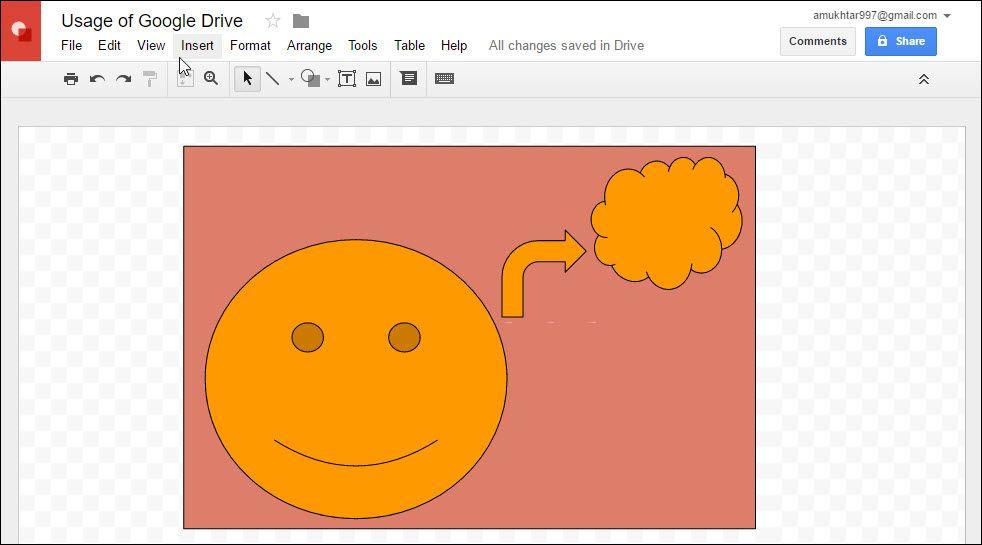
Use Google Drawings
How to Use Google Maps?
Google Maps is a desktop web mapping service developed byGoogle. It offers satellite imagery, street maps, 360° panoramic views of streets (Street View), real-time traffic conditions (Google Traffic), and route planning for traveling by foot, car, bicycle (in beta), or public transportation.
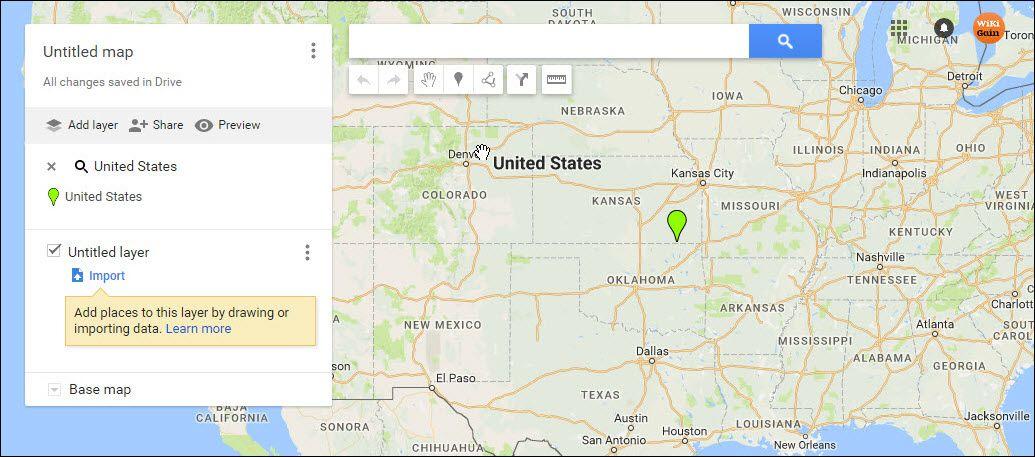
Use Google Maps
Share Google Drive Files
One of the best feature offered by Google Drive is the ability to share your files with others. Collaborators can then edit the same file at the same time. To share your files, open the file you wish to share and click the Share button in the top right corner of the document, presentation, or spreadsheet to bring up the Sharing settings window. From here, you have the following options:
- On – Publick on the Web: Anyone on the internet can find and access to the file and there is not need of signing.
- On – Anyone with the Link: Anyone can access the file who has the link and no sign in required.
- Off – Specific People: When you choose this option no-one can access the file until you share that specific person. Just you enter his or her Gmail account and then can view or edit the file. It depends on the level of permission that you assign for him or for her.
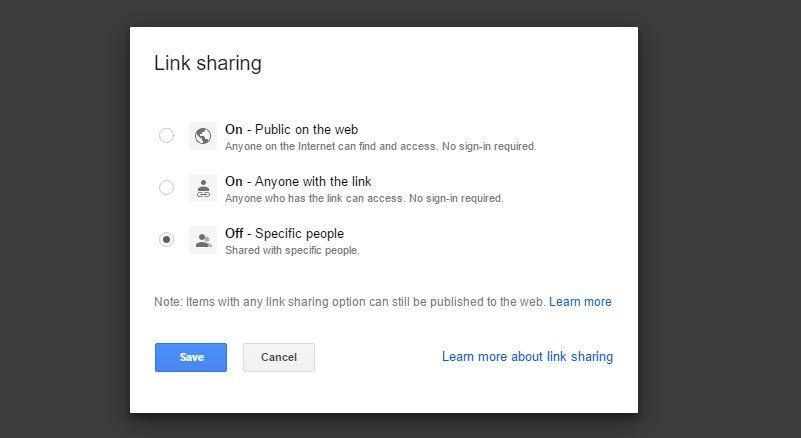
Share Google drives File Public
In this step be careful that don’t public your private files. If you don’t want to show the private files just choose the last option “Off – Specific People”. This will share only with the person you enter the email address. When you enter the email address, you also have the setting to view only the file.
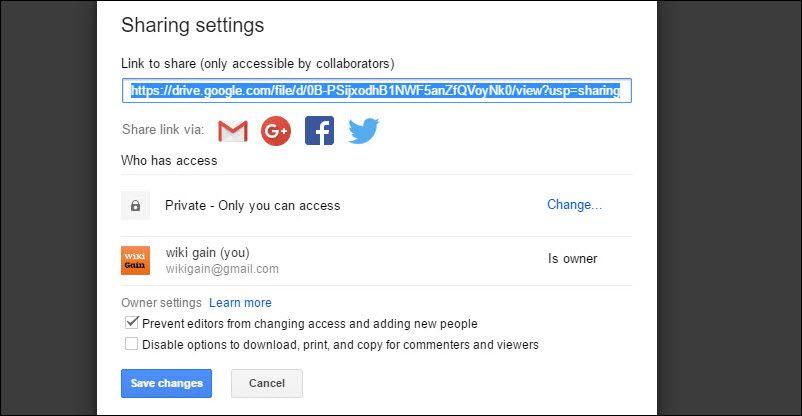
Share Google Drive Files
Conclusion
In this article, I have covered the necessary settings of Google Drive online storage and a short description to all the Google Drive Docs, Sheets, Slides, Forms, Drawings, and Maps. I hope you’ve enjoyed reading this article, and don’t forget to comment your thought below the post. Thanks for being with us.

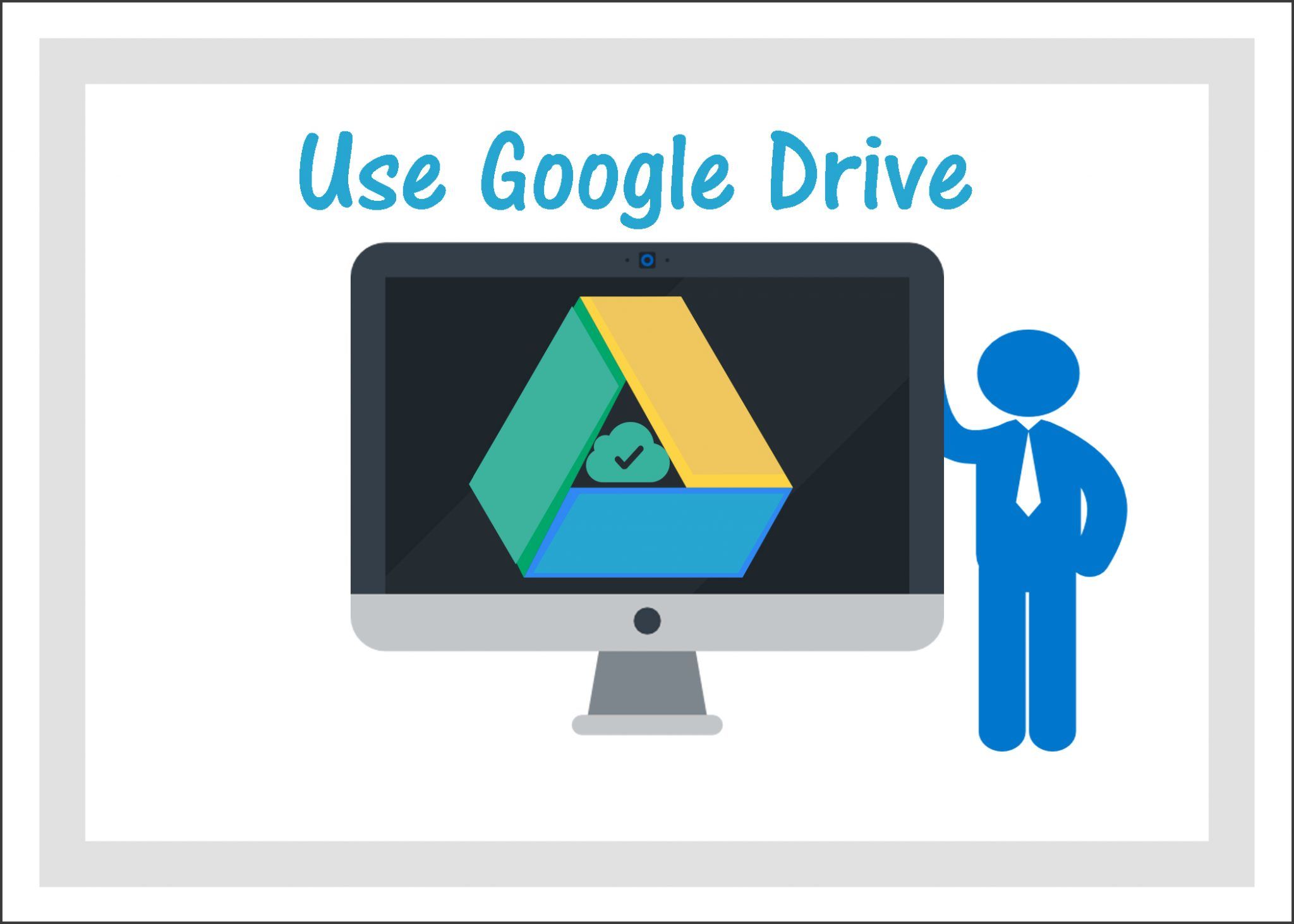
Leave a Reply