In this article let me guide you How to Clear “Other” and System Data on iPhone and iPad? If you are running out of storage on your iPhone or iPad, then perhaps clearing the other and the system data on your device will be helpful to get some free storage.
In the old versions of the iOS, it is called Other storage but these days Apple has started calling is System Data. Other or System Data is part of the storage memory on your iPhone and iPad which is a storing cache, custom settings, stored messages, voice memos and other simple data. The data of this storage is not necessary to keep but if you are running out of storage, it is better to clear.
It is easier said than done, apparently even in iOS 15 there is not a direct option that you can access this directory and delete them. But with a bit of tweaks and patience, you can still delete the system data or other storage to free up some space on your device.
What is Other Storage on iPhone and iPad?
In order to see how much storage the other directory has taken on your device, open the settings app> Go to General> Tap on iPhone Storage> and you will see their the System Data.
In the older version of the iOS, it was used to be called other directory but in the recent version of the iOS, it is called system data. It is the place where Apple is storing a huge amount of system files which we end user rarely even access it rather than manage them manually.
Here are some files that Apple is storing their.
- Browser Cache
- Email cache and attachments
- Cache files of the Apps on your Phone
- System Cache such as downloaded update packages for your operating system, iTunes Backup logs and more
- Caches of Any other data which are not part of the images, media and app
You may be wondering why iPhone is using the system Data to take a lot of storage, well, the answer is simple, to load the applications and the web page faster.
If you want to specifically check how much storage has been taken by the system data, Open Settings> General> iPhone storage> scroll down to the end and find the System Data. Tap on it and you will see how much storage it has taken.
Get Rid of “Other” and System Data on iPhone and iPad
before I said that there is no direct way that you can use to clear other and system data on your iPhone or iPad. Instead you have to manually open your most used application and try cleaning their caches manually. Oh and by way, don’t worry because it is not enhancing the performance of the iPhone.
1. Safari
Let’s start with cleaning these safari cache:
Apparently safari is not going to take a lot of storage, most likely it will take up to 1 GB if it is not cleared. Still when you are in the pinch use the below steps to clear it.
- Open the Settings App> Tap on Safari.
- Find “Clear History and Website Data” then a new window will pop up where you have to tap on the Clear History and Data.
2. Offline Apps
There are many applications despite being online, they are providing the options to use the apps in the offline mode too. Suppose a good example is Apple music, YouTube, Google Drive and many other Apps similar apps to these 3. Remember whenever you are using these applications offline mode, the storage will be taken on your Phone too. Suppose when you are downloading the music for offline listening in the Apple Music, it can take storage on your device too. Size of the song depends on the length and quality of the sound but it can take all the way up to 10 GB.
In order to remove the downloaded offline music on your iPhone, follow the below steps.
- Open the Apple Music app.
- Tap on the three dots.
- Tap on the delete.
- Tap on the Remove Download.
in order to view how much storage the offline music that you have downloaded have taken on their device go to the settings> General> Tap on the Storage & iCloud Usage> Tap on Apple Music. If you want to delete multiple offline songs, tap on the Edit, select the songs that you want to delete, then tap on the delete.
Note:
- For Other Apps like Drop Box, Google Drive, Maps, the easiest way is to open the App, go to the offline section and delete them manually.
Social Media Apps
it is true that mostly cash is consumed storage on your device specifically when it comes to social media applications they consume the most of all. Because these apps are caching images, videos, and audio in large amount to load them faster.
Apparently none of these applications has build the option to clear the cache except for telegram. For the other social media applications such as Facebook, Twitter, YouTube Reddit and more, you must manually clear the caches yourself.
In order to see which application has consumed how much storage, you must go to the settings, general and tap on the iPhone storage. The programs that are on the top of the list, has consumed most of the space on their device. Please keep in mind that you must avoid music and photos app that contains your personal files. And one more thing that about Facebook, it can take up to hundreds of megabytes and more to simply cache. If you do not clear it in time, you may see that it has gotten out of hand. So the logical answer is that you must clear the caches every now and then to make some storage on your phone and it will also be good for the performance of your phone.
If you find another application that has cached quite a lot of storage, remove it and download it once again from the App Store. Once the application has been removed every type of its data and settings will be removed from the phone.
Streaming Apps
Obviously people are using streaming applications such as YouTube, Spotify, Netflix, Disney+, Hulu and more on the daily basis. You have to keep in mind that these applications also uses caches too. My advice to you is that you should clear the caches weekly or monthly since many of the streaming data will remain on your phone and it will store the storage of your device.
If you are not using the streaming applications a lot, you have to offload it separately. Once the App has been set to offload mode, by deleting the App you will get free storage but its data will be saved. This way when you reinstall the App, the data exists. This method is really helpful on Maps even though it is not a streaming app.
To enable the Offload App, follow the below steps.
- Open Settings> Go to the General tab> iPhone storage.
- Open the app, and tab on the offload App.
Conclusion:
These are the methods that you can use to Clear “Other” and System Data on your iPhone or iPad Easily. Let me know if there are other methods that you have used to clear the system data directory from your device in the comment section.


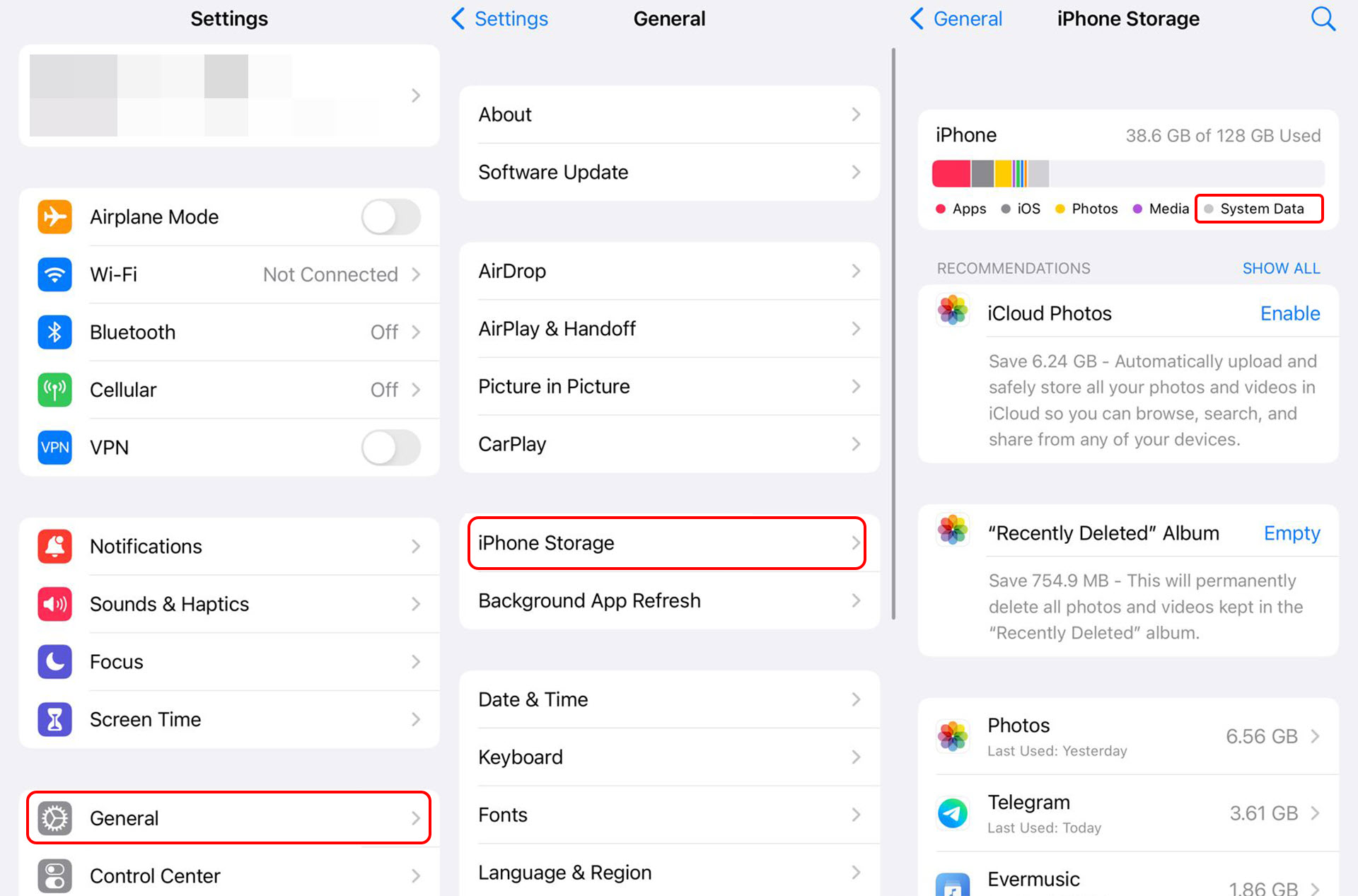
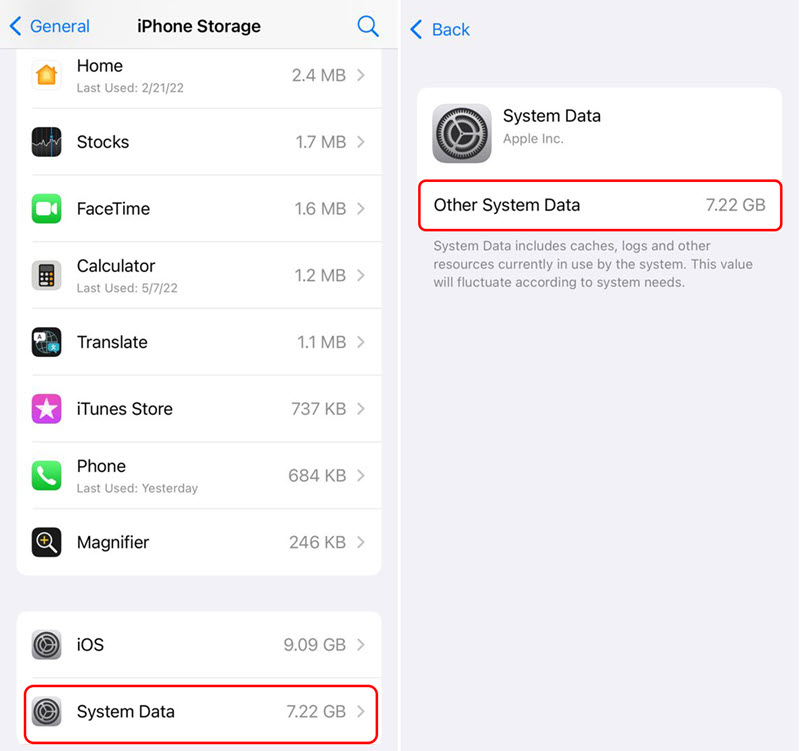
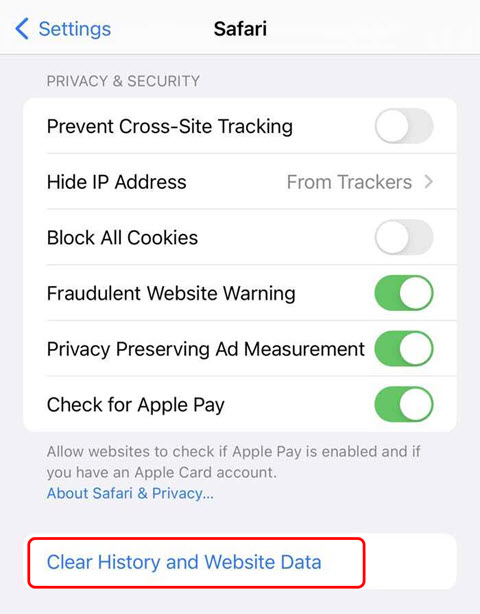
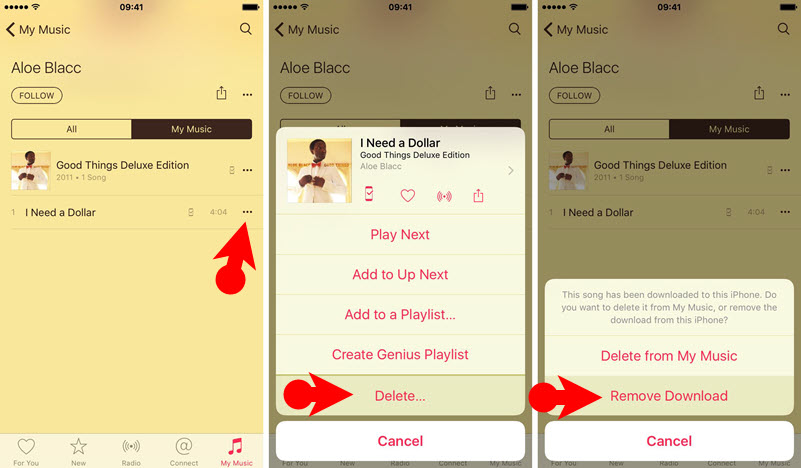
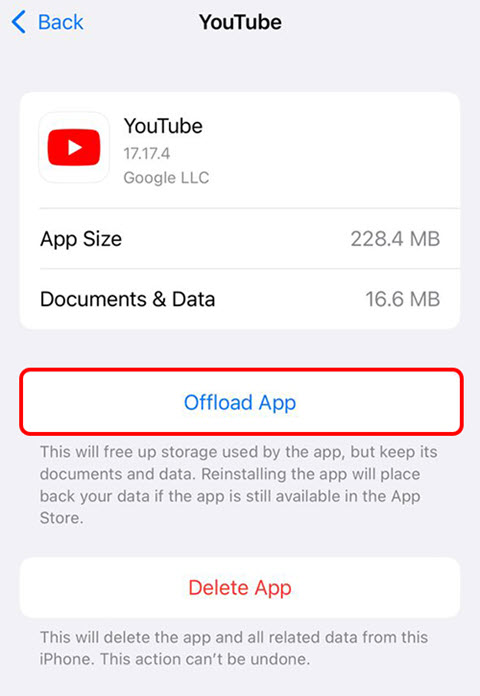
Leave a Reply