The very first question that may come to your mind, could be why I need to check router settings. The reasons could be a lot, but overall I can say that once you access your router settings, you can name your network, you can simply change your Wi-Fi password, you can also change the router’s admin password. Set up Mac address filtering, configure the IP address Range, See the devices connected to the router, maybe upgrade your router’s firmware, change your router’s Wi-Fi channel, and maybe configure your router’s DNS server. These are some basic settings of the Wi-Fi that you can configure. However, there are a lot of other features that based on your needs you can configure the way you want them. Maybe you are accessing your router settings to troubleshoot.
How to access Router Admin Page?
In order to check router settings, the first step would be to access the router admin panel. Whenever you are buying your router from the store the Wi-Fi IP address, alongside the user and password is written in the back of the router. Once you got the IP address of your router, also the user and password from the back of the router simply open your browser on your computer and type that on the web, and then press enter.
However, if you do not have access to your router, then you can find your router’s default gateway IP address in windows 11. To find your default gateway IP address in windows 11, simply open CMD and type IPconfig, and press enter.
Then which leads to the question of the router’s user and password. In older versions of the routers, the user and password were always admin and admin, however, the new routers do not come with the same user and password. So you need to have access to your router’s user and password (If it is a new router).
I am assuming that you already have gotten the default gateway, user, and password off your router. Then once you are ready open your browser and type your default gateway IP address on the web and press enter. After that, you will see a prompt by the name of sign-in, where you have to insert the username and password and then click on the sign-in.
I am using an old 2011 TP-link router, so basically, the user and password are admin, and the admin panel is not a lot different from the newest models of the TP-link router.
How to Check Router Settings?
Now that you have logged inside your router’s admin panel. On the home page, you will see some basic information regarding your router. Such as firmware version, IP address, subnet mask, wireless radio, name channel, mode, channel weight, and more.
If you are looking to change your router name, click on wireless> Wireless settings and change it. If you want to Hide your Router Discovery, uncheck the box “Enable SSID Broadcast.”
If you want to change your Router’s Password, under the Wireless> click on Wireless Security.
And there are other Wi-Fi settings that you can go around, play with them, configure and implement based on your needs. The reason that I only mentioned changing the username and password for your router, is because most common people want to change the username and password of their Wi-Fi.
Note: every company’s router has different firmware, but overall the settings are the same. Some of them have some more features than the other company. Also, the user interface will be a little different compared to the tutorial that I guided you. So you’ll have to look at them do a Google search regarding your router’s name and company.
How to Access Your Router’s admin panel on Smartphone?
Conclusion:
In this article, you learned how to access the admin panel of your router, and then check router settings and configure them the way you want them. You can access it from any device that you want which also includes smartphones.


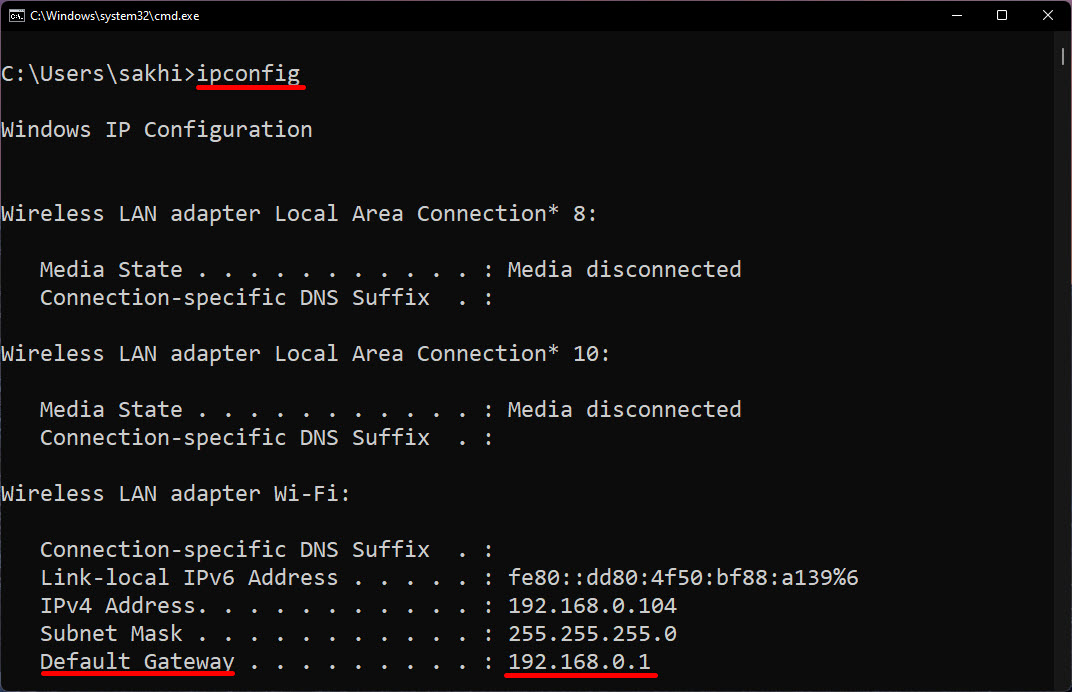
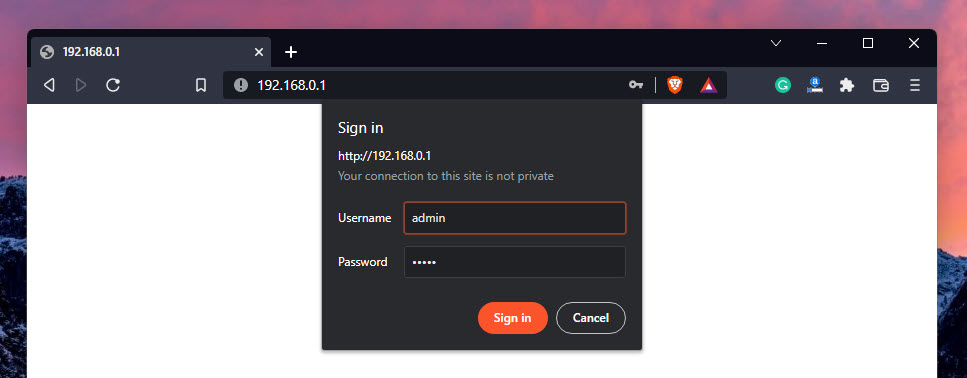
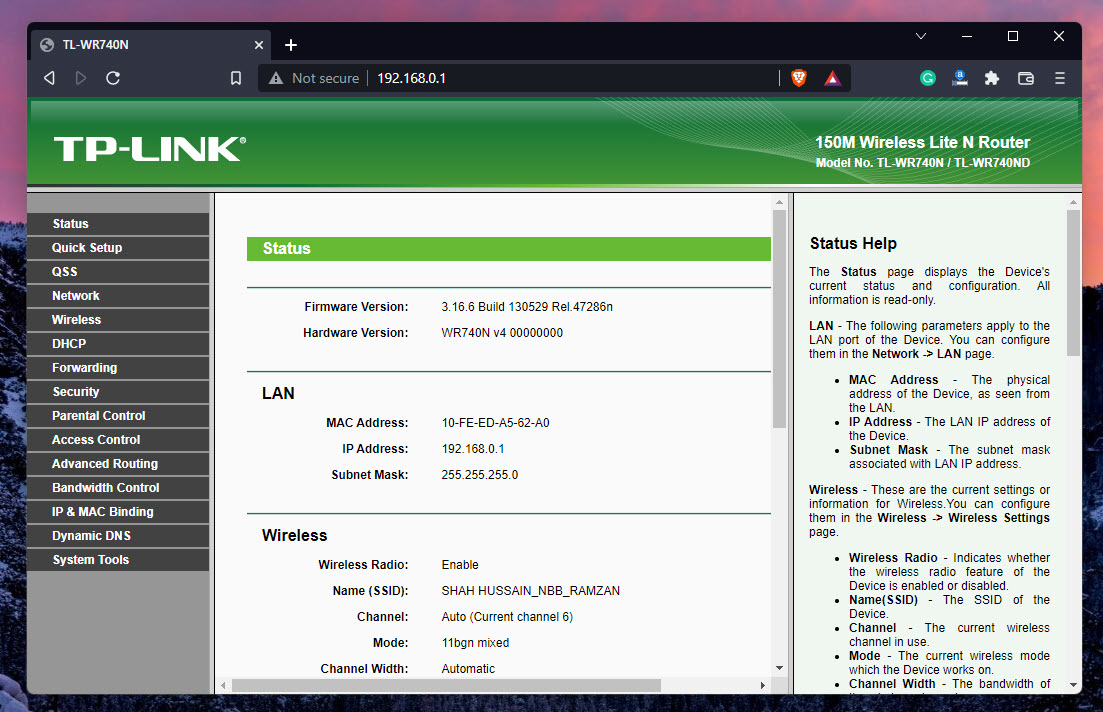
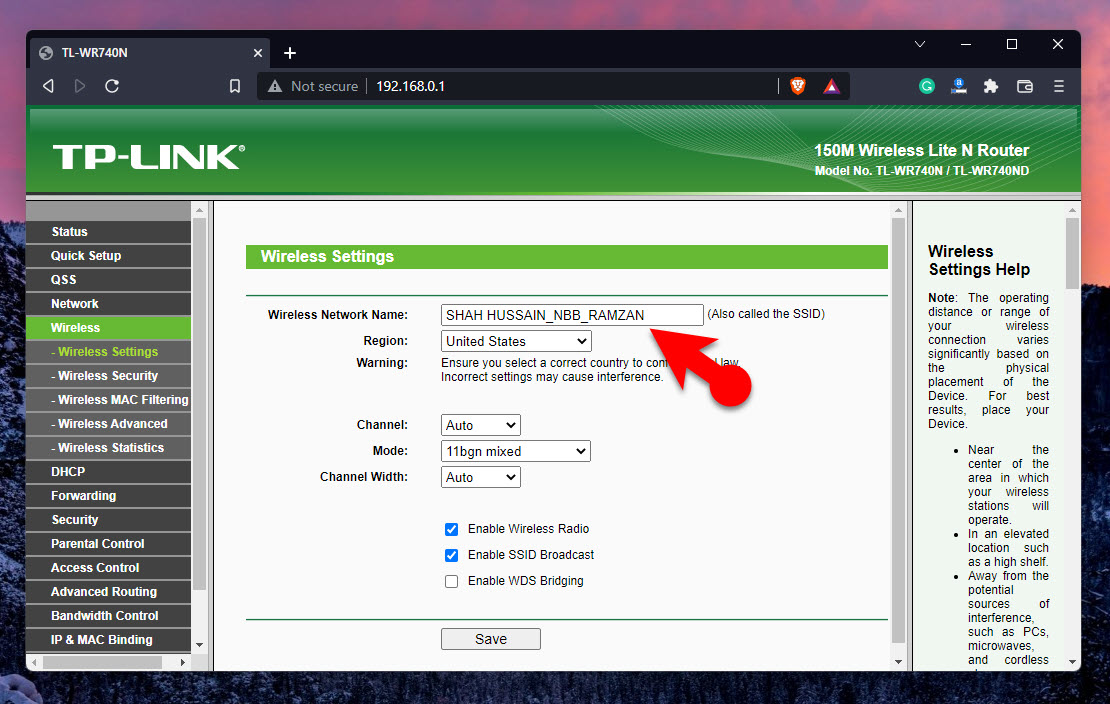
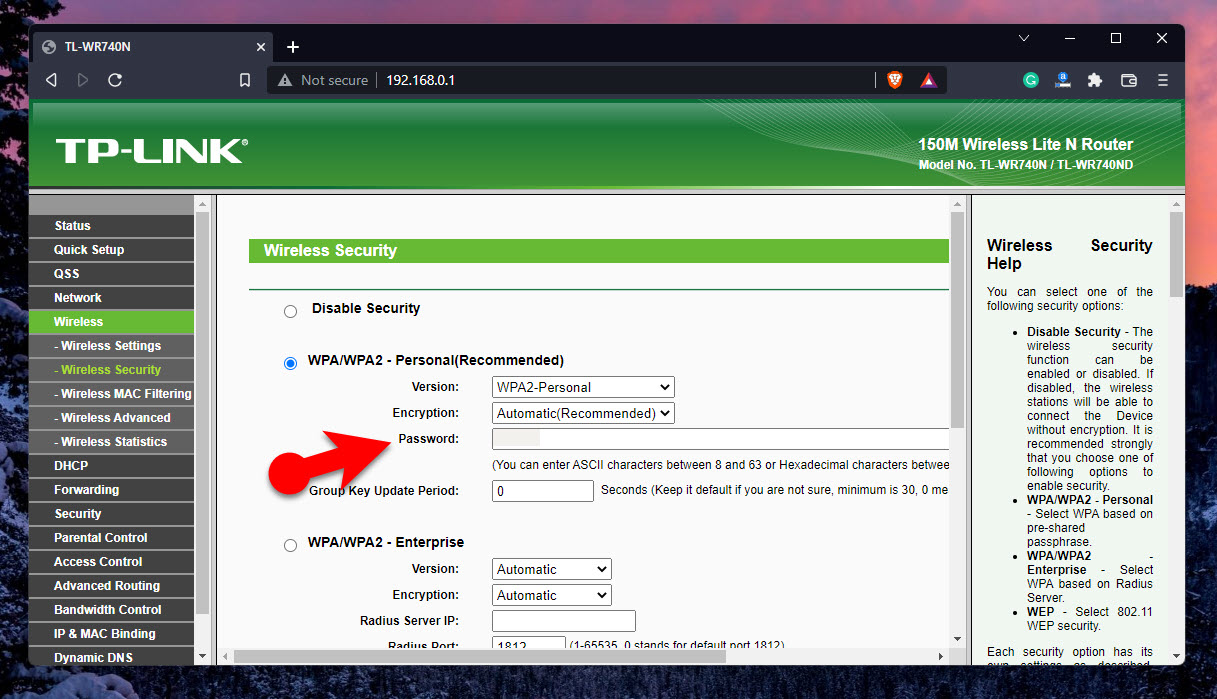
Leave a Reply