Based on the testing we have found out that Microsoft has optimized Windows 11 very well, it does not use a lot of CPU resources, however, it does not mean that the apps are not using a lot of CPU resources. However whenever you are seeing high CPU consumption in Windows 11, the only cause can be downloading or installing updates, antivirus is preventing certain operations, installing an application, or poorly optimized applications. Poorly optimized applications example is Google Chrome which is using a lot of resources and also, the more you use the application it is going to use a lot more resource. Since Microsoft Edge, brave, and other browsers that are based on the Google Chrome source code, all have the same issue. If you are facing a performance issue, Dan the cause is probably the high CPU usage. Apparently sluggishly performance crashing applications are caused by high CPU usage. Also do not forget that the high CPU usage can force the cooling fans to spin quite loudly than usual. So, now do you want to learn how to check CPU usage in windows 11, if yes continue reading this post to the end.
This might help too.
1. Check CPU Temperature using Task Manager
There are a lot of ways that you can use to check the CPU temperature in Windows 11, but for starters, I want to recommend using the task manager to check CPU temperature in Windows 11.
To open task manager in Windows 11 right-click on the start menu and choose task manager, or simply hold control + shift+ ESC and the task manager will appear.
If you are opening a task manager for the first time, click on more details.
The task managers panel is divided into several categories, in simple words, you can say it is an overview of the advanced features of Windows.
To check the CPU usage in Windows 11, you will find the CPU Usage in the process tab alongside the Memory usage, Disk, Network, and more.
2. Check CPU Temperature using Resource Monitor
Besides task manager, there is another application in windows 11 which is resource monitor. Resource monitor is also a very powerful application built-in within the windows applications. If you want more details about the CPU usage, how the apps are performing, and how we can improve them you can simply visit the resource monitor and check them out.
To open the resource sees monitor, simply search for resources monitor in the search bar at the taskbar.
once the resource monitor app is opened, it will be directly into the overview page for the store from here you will see information about the CPU, Disk, RAM, and Network.
to get more information about the CPU, go to the CPU tab, once you are there it is going to show you what apps are running and background processes are running. Which apps and services are suspended and how much of the CPU is available.
If you right-click on one of these processes, you can directly search for it online, end the process, analyze it, and more.
3. Check CPU Temperature using Performance Monitor
in windows 11 there is another application that you can use to check CPU temperature and usage. Although to be exactly clear it will be more a lot the check CPU usage. Because this tool is very powerful it can help you to study the real-time performance of an application. You can also collect data for later analysis of the app. Hopefully, by analyzing the data you will find the reason and how to fix the problem.
To open the performance monitor, simply type the performance monitor in the search box at the taskbar.
Once the performance monitor is opened you will see an overview of the system and their live data.
If you are looking for real-time CPU performance, simply click on the performance monitor under the monitoring tools.
if you want to keep track of a certain application’s performance, you have to simply click on the green add button. Then look at the application or software that you want to keep track of.
Conclusion:
Microsoft has polished windows 11 very clearly as you saw in this post. Still, the cause of Hight CPU temperature is mostly because of an update, an app not very optimized like Google Chrome. So, I hope that you liked this tutorial on How to Check CPU Usage in Windows 11.

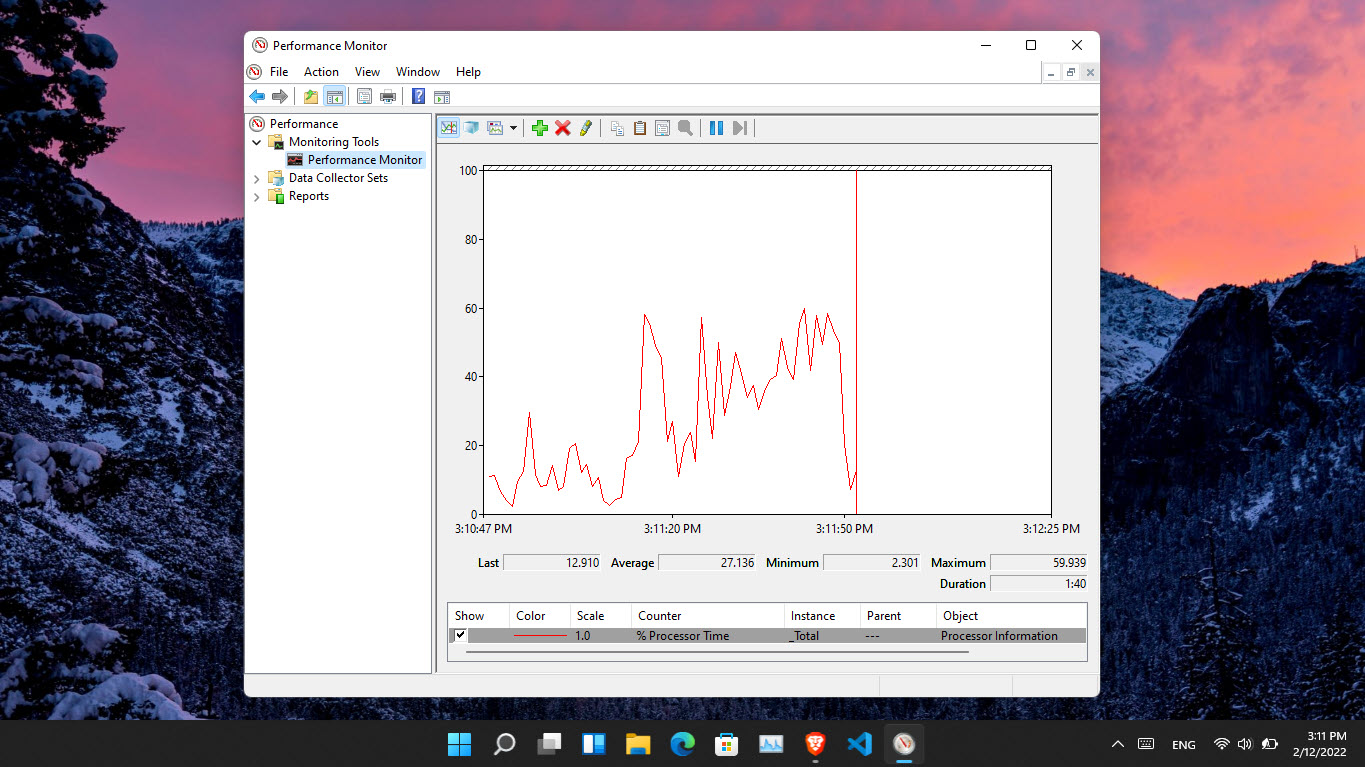

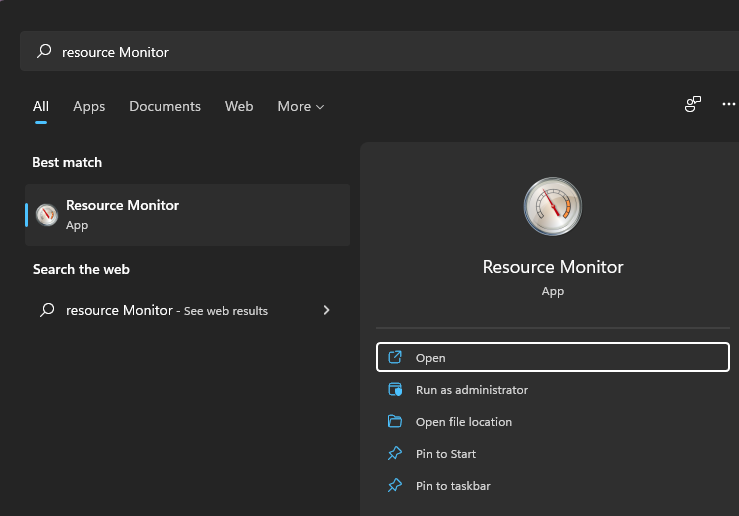
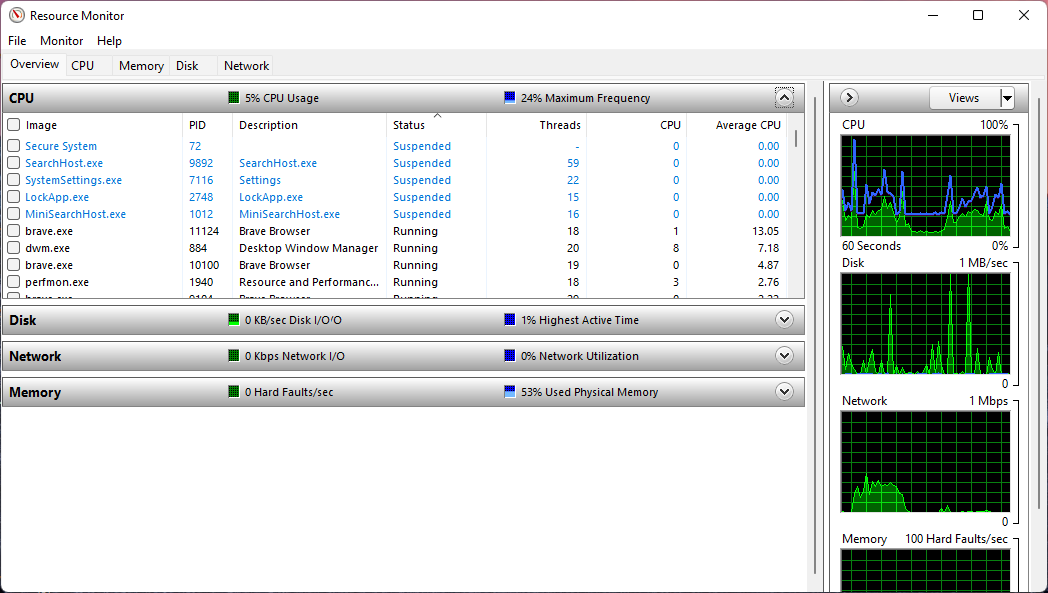
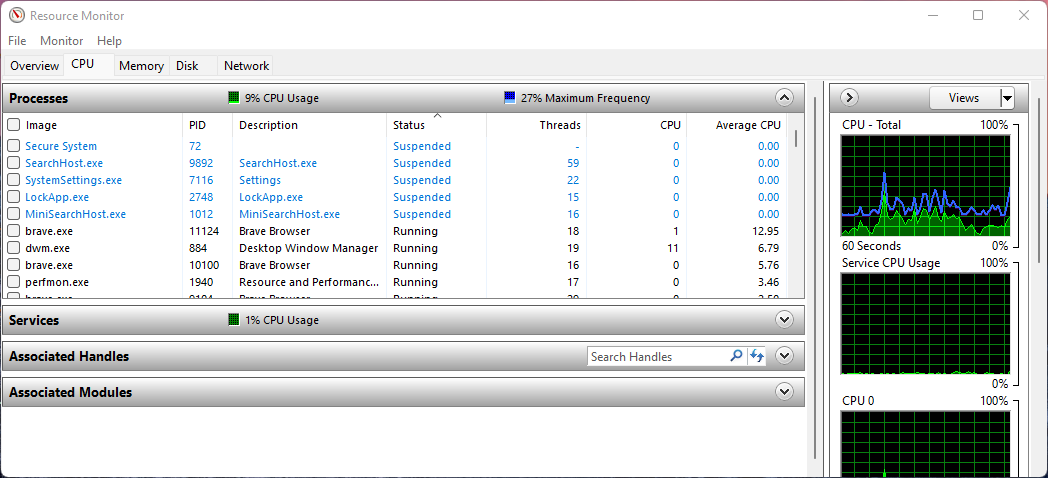
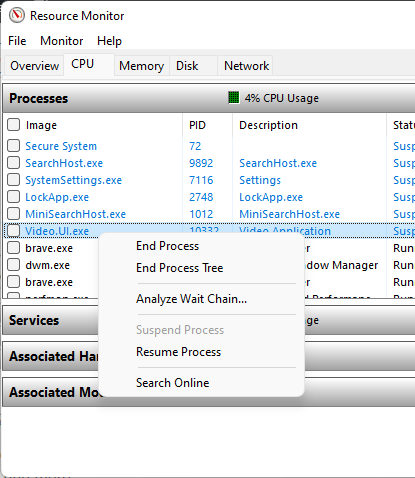
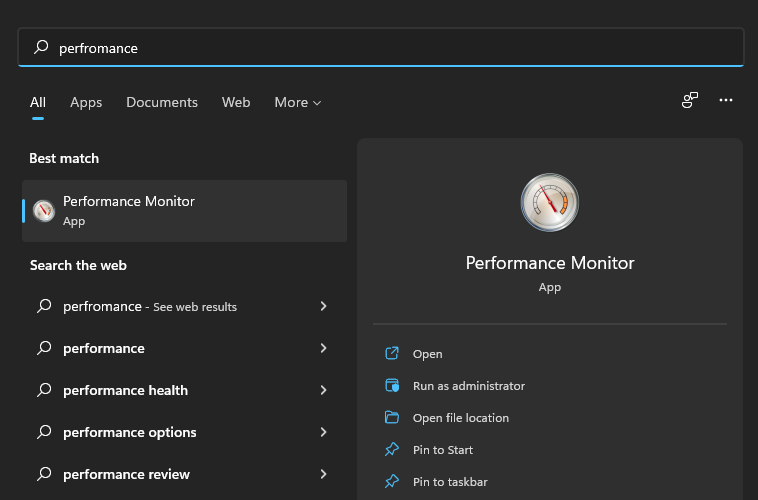
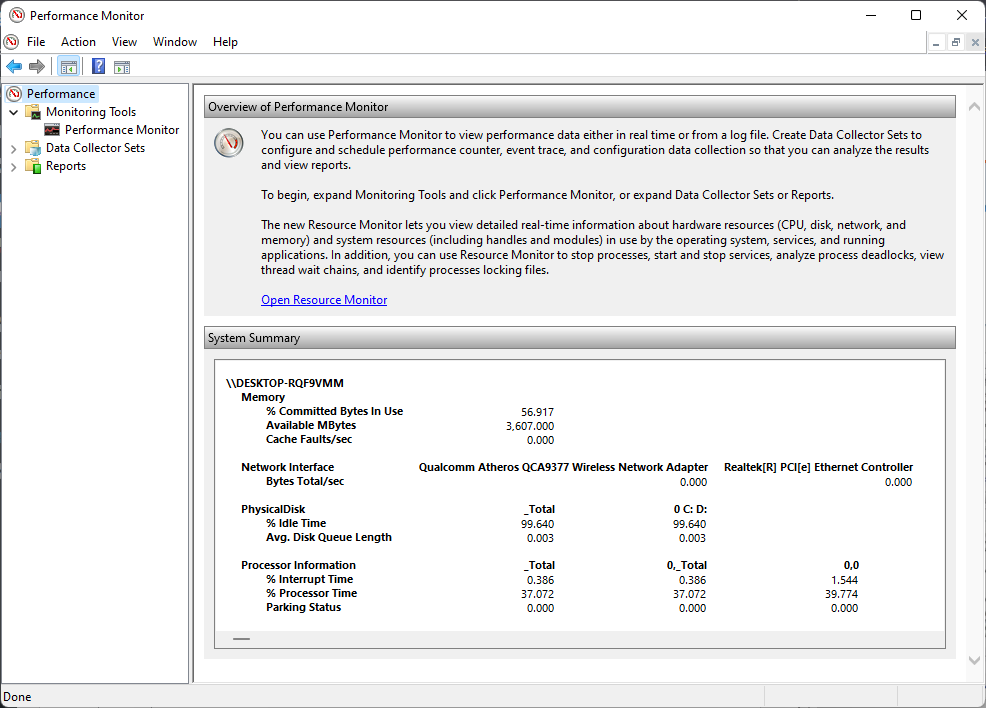
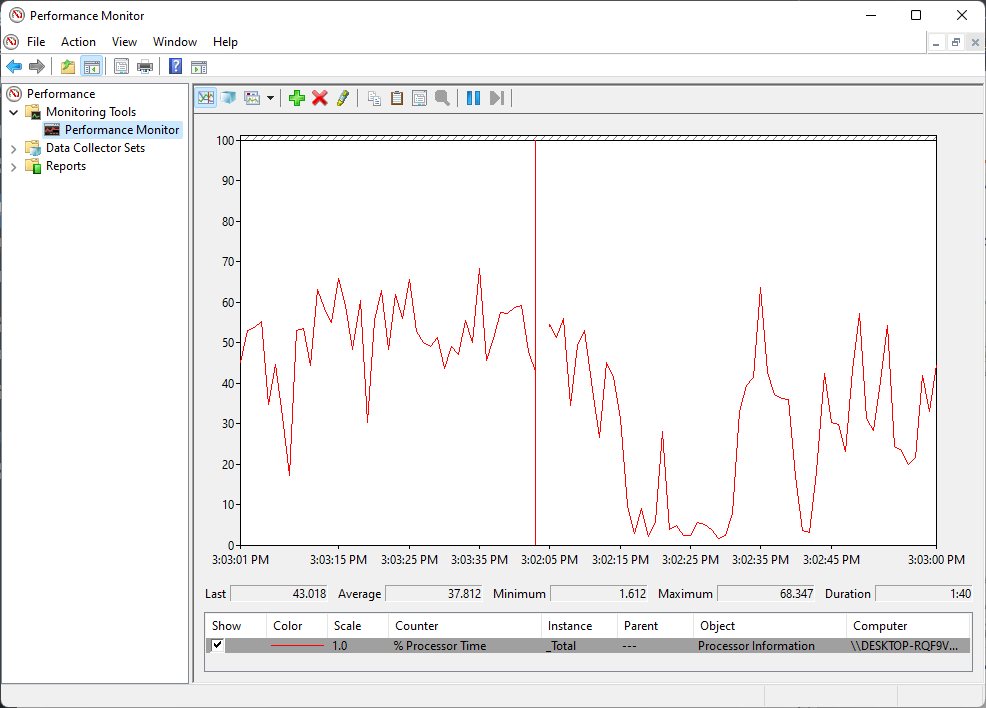
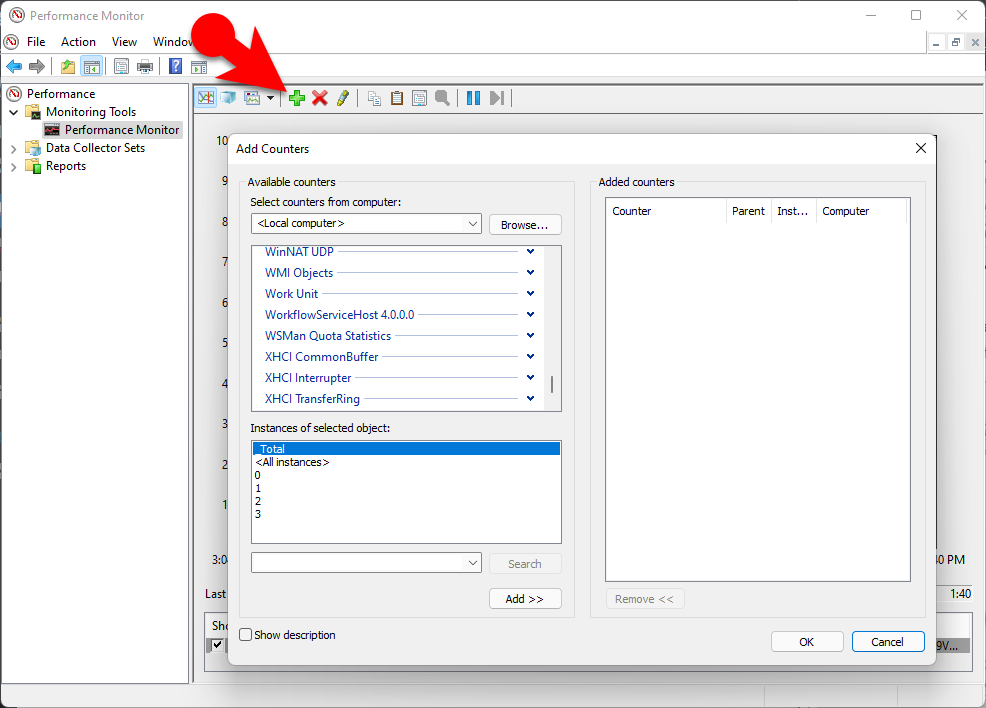
Leave a Reply