File Explorer is a “Graphical User Interface” which is mostly known as GUI among IT Professionals. GUI is an interface that everything looks smooth. If you use the core Windows Operating System, you will not be able to see the File Explorer by default. You have to bring it by Command Prompt or CMD. Here, we are going to show you, how to change Windows 10 File Explorer default view?
Change Windows 10 File Explorer Default View
Whenever you open up the File Explorer on Windows 10 so you will see the default view. Windows 10 File Explorer default View is like this that when you open, it will show you the “Frequent Folder” with “Recent Folder”. The picture, movies, documents, and other materials that you have opened them will be shown to you. In Windows 8 this feature was not developed on the other hand it has improved in Windows 10. Recent File will help to have quick access to the files which you have recently used them. There may be some users that don’t like while opening the file explorer they see the recent files.
They prefer to have quick access to the Drives and Folders, not to the recent files. For this task, we are here to help you how to change the default view of file explorer in Windows 10.

Change File Explorer View
You can change the File Explorer view in three miscellaneous ways.
Control Panel Method
Go to Control Panel> File Explorer Options. A new window will pop up, and you can change the view from “Quick Access” to “This PC”. Now when you open up Windows 10 File Explorer, you will not see the recent files and folders.

Change File Explorer from Quick Access to This PC
Folder Option Method
First you have to open the File Explorer then go to view tab. From the right-hand side, click on Folder Option. Again, you will see the same windows that you will be able to change the default view from here as well.

Windows 10 Folder Options
Quick Access Method
The easiest way and quick way is this method. Just open up the Windows 10 File Explorer then scroll up till you get Quick Access. Right-click on the Quick Access then choose Options.

Quick Access Method
From every way you go, you will see the same first screenshot which I have used in this article. Just change it to This PC.
We recommend you to visit these articles as well.
- 10 Best 2016 Laptops You Can Buy Now
- How to Reset Forgotten Windows 10 Password and Kali Linux?
- How to Enable Cortana on Windows 10?
- How to Backup Windows 10 Data?
- Create New Local Drive in Windows 10 and Delete it Back
If you have got any question regarding this article feel free to ask us and thanks for being with us.

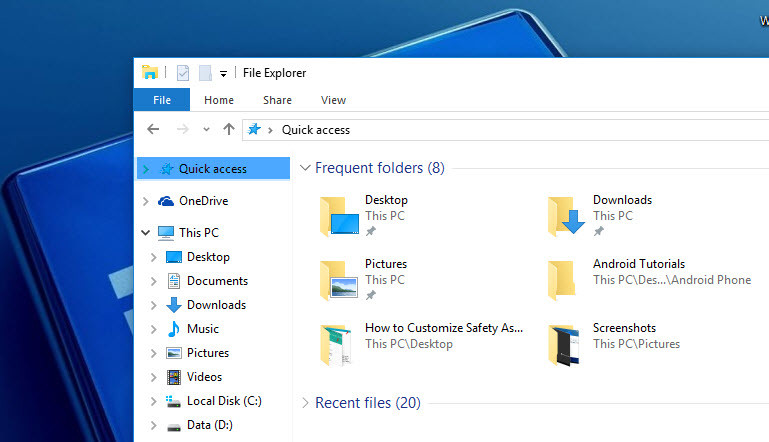
Leave a Reply