Enabling a higher refresh rate will result in smoother animations, movies, tutorials, clips and videos with a lot motions. If you want such kind of cool stuff on your Samsung Galaxy Smartphone, let’s go and learn How to Change Refresh Rate on Samsung Phone? (60Hz, 90Hz & 120Hz).
Changes today smartphone displays was brought since 2019, companies such as Samsung, Google, One Plus Xiaomi, and other companies had implemented higher refresh rate. Like it or not, the default refresh rate of any Samsung smartphone is 60 hertz, But user has the option to change the refresh rate for a better experience. Samsung smartphones has another setting called adaptive, which adapts to the environment upon the higher need of the refresh rate. Simply put, it can automatically adjust from 60 hertz all the way up to 120 hertz.
Even though higher refreshed provides a better user experience but it has a drawback of using a lot battery. If you do not control the refresh rate, soon your phone will runs out of power. At the same time, Samsung has done an amazing job with the Samsung Galaxy S2 Ultra. To put it simply, it can adjust the refresh rate from 1 hertz all the way to 120HZ. And the other Samsung Galaxy S22 and S22+ are only supporting 48 up to 120 Hertz.
What is Refresh Rate?
If I have to explain what is refresh rate, I would say that it is the number of times per second that a display is appeared with the new images. When you enable a higher refresh rate, the image on the screen is refreshed more frequently that results in reduction of motion blur. In the end it present the object smoother to the eye. Refresh rate is measured with Hertz (Hz). Computer monitors, laptops, Smartphones and even most TVs has 60 hertz but due to recent evolution of technology they have included higher refresh rate. for instance on Android smartphones highest refresh rate is 120 hertz.
Steps to Change Refresh Rate on Samsung Phone
- Turn on your Samsung Galaxy phone and then visit the settings app
- Following that you’ll have to visit the display settings within the settings app for a swap
- Inside the display screen settings, you’ll have to look for motion smoothness, once you find it tab on it to move to the next step.
- This is the place where you can configure the settings for the display of your Samsung Galaxy phone. For instance, if you want a smooth or animation or a better scrolling with a better refresh rate of 120 hertz you can change all of the settings from here. For now, I am going to choose adaptive which means it will change the refresh rate from 60 all the way up to 120 hertz when needed. Also keep in mind that there is a standard refresh rate of 60 hertz which will ensure to last your battery longer.
- Finally, once you have configured the refresh rate settings, tap on apply to implement it across your Samsung Galaxy Smart phone.
Conclusion:
Even though it is true that a higher refresh rate provides a better user experience but at the same time it has a drawback of using a lot of powerful. Well, fortunately the good news is that smartphone companies has provided the adaptive option which can be configured from the settings to change the refresh rate according to the app or the settings whenever it is needed.

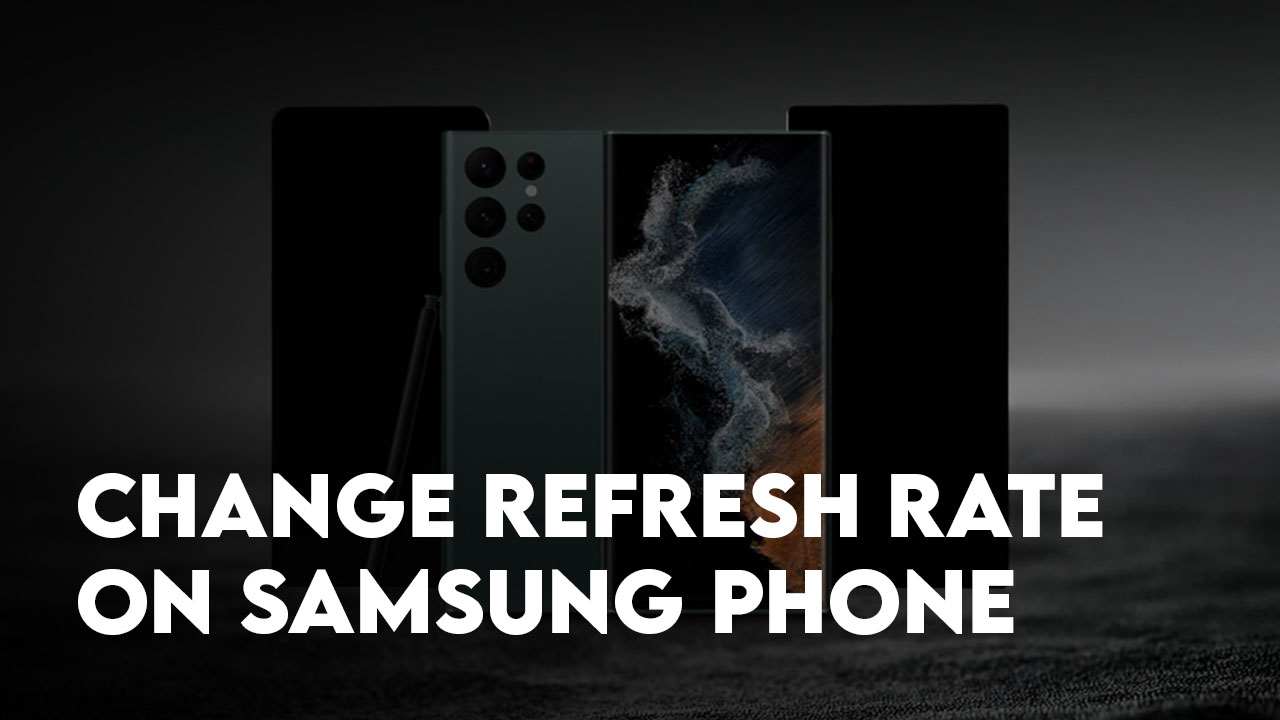
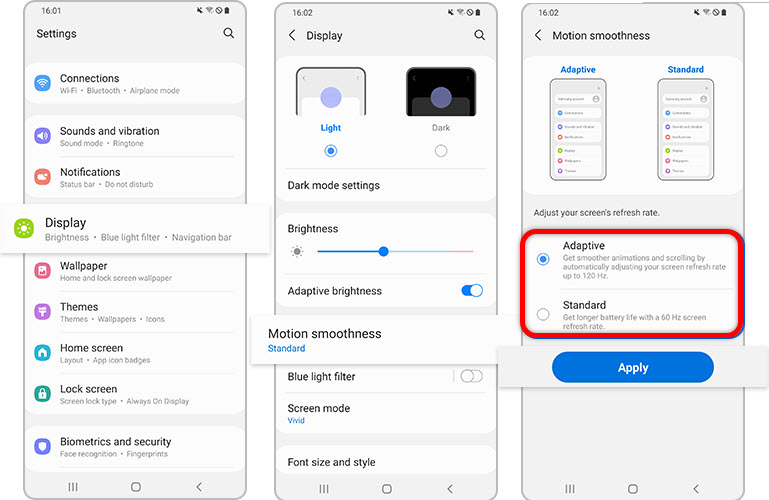
Leave a Reply