Have you ever used your Mac in grayscale mode? Do you what is grayscale mode? In this article, I am going to show you how to change Mac OS screen colour to grayscale mode, or black & white. You can find it under the accessibility option. It’s also available on iOS device and Android. When you enable grayscale mode on a Mac or iOS device, the screen will be changed to black & white.
What is Grayscale Mode?
Greyscale is a feature of accessibility on iOS devices, Android devices, Mac OS X, and that’s optional display mode that changes your iPhone, iPad or iPod Touch screen to Black & white. It makes everything shown on you iDevice like photos, videos, games, apps, message, and the whole screen device to black & white. So now follow me below, step by step to learn how to enable and change Mac OS screen colour to grayscale mode.
Change Mac OS Screen Color to Grayscale Mode
Now that you have understood what is grayscale mode so let’s get started with changing the Mac OS X El Capitan screen colour to the grayscale mode or black and white.
First, what you are going to do is go to the Apple icon at the upper left-hand side. Tap on “System Preferences“. A new window will open up then click on the “Accessibility“.

Mac OS Accessibility
Once you tapped on accessibility then again a new window will be shown to you. This is the window that you can change Mac OS screen colour to grayscale mode, or black and white. From the top, select “Display” then check “Use grayscale“. Automatically your device screen will change to grayscale.
Note: when you change Mac OS screen colour to grayscale mode, your device will not spend much charge. Actually, it’s one of the tricks that will help you to use your device for several hours.

Use Grayscale Mode
Now, your device will look like the screenshot below. It’ll change to black and white.

Use Grayscale Mode on Mac OS X El Capitan
Conclusion
It was a straightforward guide to use grayscale mode on Mac OS X El Capitan. If you have any kind of question regarding Mac OS X, so we are here to answer all your questions. Thanks for being with us.

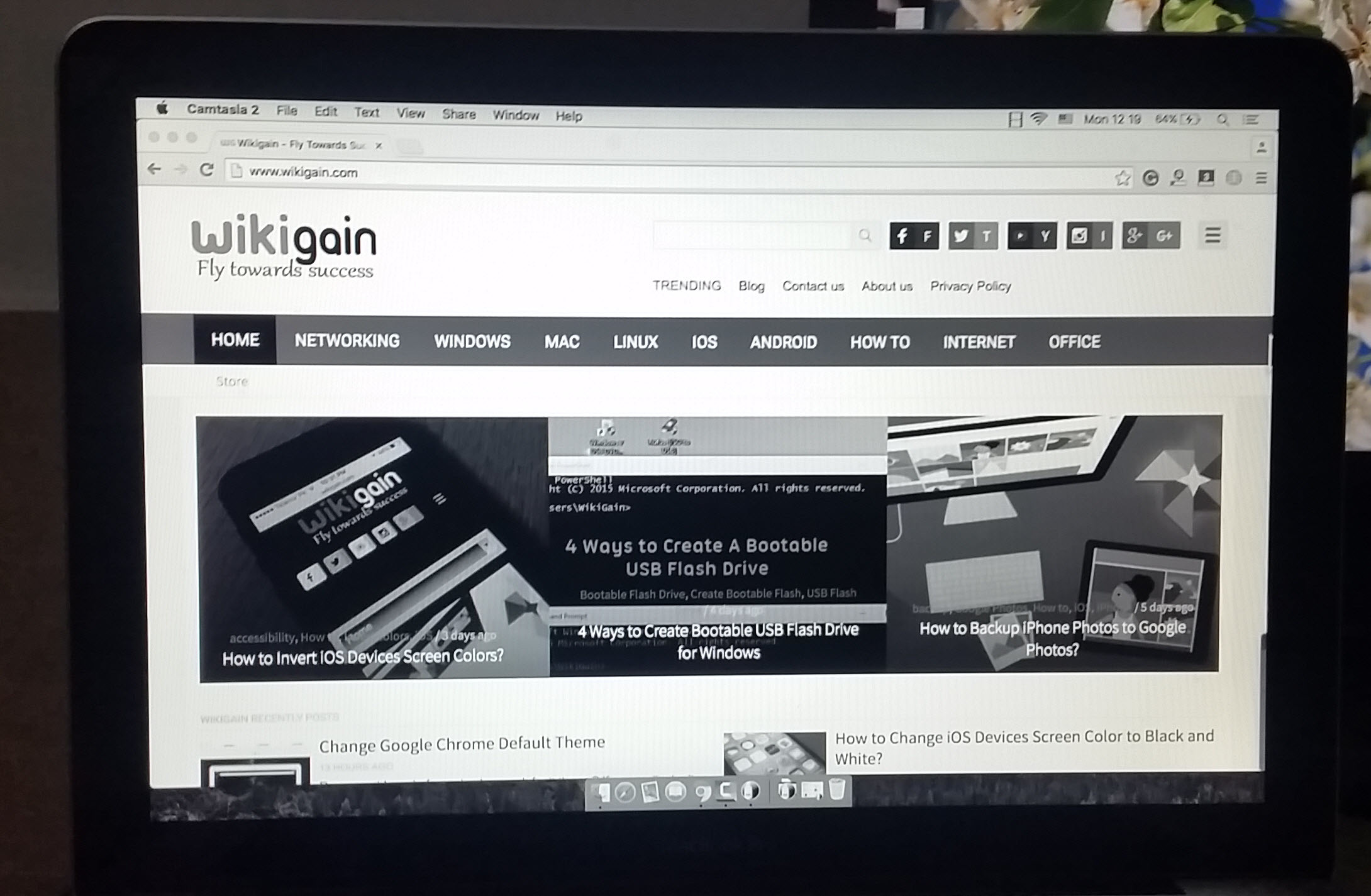
Hello thank for this tutorial
I have a question that how to add or change Mac Language?
Hi, Dear Boman Ali Frotan!
You can add and change Mac OS, Windows, and Kali Linux Language from the link below. Just click on the link see the step by step guide.
https://www.wikigain.com/how-to-add-language-on-mac-os/