As Kali Linux user knows that when they open up the Terminal that is similar to Command Prompt (CMD) in the Windows operating system. They may not like the default background colour. If you want to change Kali Linux Terminal background, we are here to guide you. I really don’t like the Terminal background colour because nothing looks clearly. When we want to type something, we would not be able to recognise what we have written. So that’s why we are going to help you to change your Kali Linux Terminal background and font.
Change Kali Linux Terminal Background
For the demonstration, we are going to do our task on Kali Linux version 2. Right now this is the latest version of Kali Linux that its user works on it. Before we get started, I’m going to tell one thing else. We have the same terminal on the Mac operating system. When you want to change the Linux Terminal background, it means that you know how to change Mac OS Terminal as well. Because these two operating systems are somehow alike to each other.
To change Kali Linux Background, follow the instructions below. This article will help you to learn how to change Kali Linux Terminal background and as well as Mac OS X El Capitan.
For the first time what you are going to do is open up the Terminal. If you don’t know how to open Terminal, tap on the small black square icon at the left-hand side. If you don’t find it, go to the Applications tab and find the terminal there.
Step #1. When you open up the Terminal, click on the Edit tab then choose Profile Preferences.

Terminal Setting
Step #2. Go to “Colors Tab” now then do the following activity.
- Uncheck “Use colours from the system theme “
- Text Color
- Background Color
- Use Transparent Background
Uncheck the theme colour and choose a custom theme. Change the text colour to black or any colour that you want and as well change the background colour to white or custom colour that you want. Finally, uncheck the Transparent background and drag the small button to the right. Once you are satisfied with this setting, click “Close” at the bottom right-hand side.

Change Terminal Background Color
How to Change Kali Linux Terminal Font?
You might see that someone use a very unusual font on Kali Linux Terminal which attracts you. Don’t worry about this. You as well can do it. Just go to the Terminal Edit tab then choose the General tab. See the bottom left-hand side of the window and select “Custom Font”. Now, select the font which you like the most. Once you are agreed with this font, click on the “Close” button to end up this process.

Change Terminal Font
Conclusion
This was all about how to change Kali Linux Terminal background and font. I hope that you have enjoyed this article and good luck. If you have got any question regarding this article, feel free to ask us right below this post via the comment. We will try to answer it as soon as possible. Thanks for being with us.

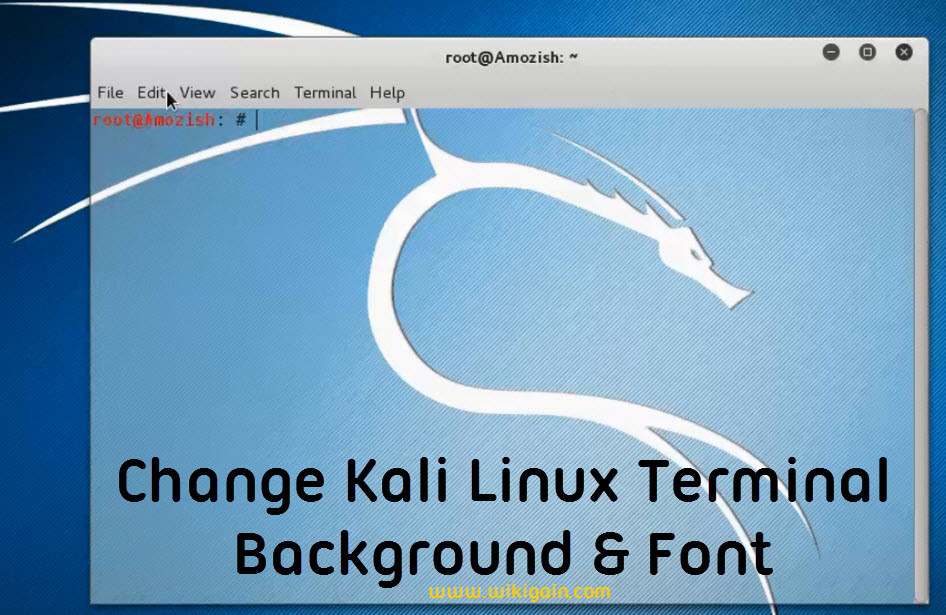
Sir and also in the TERMINAL only the preferences menu is available and No where there is. . PROFILE PREFERENCE menu Visible…!!!!
Sir ,I am using Latest Kali Linux 2020 .My Default Font OF terminal was FIRA CODE but when I changed it ….To another ,Now I am not able to see my previous font in that FONT LISTS in preferences…Plz HELP