In this article, you are going to learn how to change default font settings in Microsoft Word 2016. These setting are a group of setting that are ready and automatically will apply in your documents. In your Microsoft applications, these settings already set. But if don’t like the old settings and you prefer to have a better setting than the old one. That time you need to change them as a favorite or change them according to your projects. That whenever you need to have a specific setting for your documents. Here I will show you that how to have a different font style for different documents. Just follow these steps.
To Change Default Font Settings Follow the Following steps
Introduction: First you need to know which font settings are as a Default setting in Microsoft applications. Here as you see the picture in Microsoft word we have tow groups of settings. Which are contains the font settings and they saved as a default there.
- Font Group, in this group as you see you have some options to change the font, size, color and the position of your text every time and on each part and line of your text. And here you can change them permanently also and Temporary also.
- Styles Group, this group contains the options and settings that you can set different styles and different font settings forever. Because here you have a gallery of font styles and for the different document, you can set and use different styles. And here you can set default setting also for your documents.
Change Default Font Settings Temporary in Font Group
Step #1. In font group, for temporary setting, you don’t need to do or go to another page just change directly and done your task. But if you want to set a or change default font settings here to have that till the end of your task permanently click on the circled place or press (Ctrl+D) to open the new window for more setting and advance settings.
Here on the new page, you have two parts of settings. The first part is a font which contains some primary settings which you need always, here select them. When you are selecting them the result will show to you on the bottom of the page and due to that you know which one is better to use on your text or documents.
Next part is advanced setting, here you have some higher setting for application to set. here you can more focus on the setting to set for your document. Here also you have the review option to see the changes in your text it can help you to easier change default font settings here.
But on the bottom of the page, you have to other options
- Text Effects, here you have some effects for your text that when you click on you can see and you can select you favorite effects then apply for your text.
- Set As Default, when you set the changes and you don’t want to miss these changes. If you want to apply it on your document until the end of your task. you can set and save it as a default and then use it. When clicked on this option you see tow new category that asks you. You want it only for current document or save it to use for all others documents. Select you own option then click OK.
Set Default Font Settings Permanently in the Gallery
step #2. In styles group, you can bring some changes on Font styles and add or remove the styles. And also here you can save your own style and add to the gallery to use them whenever you want. At first here as you see the picture you can directly remove, add and apply one the style. But for more changes and to change font settings in Microsoft applications go forward.
To go forward right click on one of the styles. Here you have sex category for different purposes which are:
- Update Normal to match selection. This option show you that if you another style on font group and now you want to replace with this style click on this option
- Modify styles, it is our main option that we want to bring changes to each font settings or add and remove any styles we can click here. That I will explain more
- Select All (1 or more) Instance(s). The option says that select the Instances that you have in your texts to change the styles
- Rename, here you can change the name of your font style
- Remove from style Gallery or Add Gallery to Quick Access Toolbar. These options are for adding and removing the styles from gallery
But for modifying style click on and change the font setting here and add it to the gallery as a favorite. As you see this page is similar to the last page of font group. Due to that, I ignore from more explanation.
Conclusion
These all are about How to change default font settings in Microsoft office Word 2016. That you need always in your document. different documents for different purpose need to have different font styles. Because of that bring some change and add them as favorite in Gallery permanently. Now if you have any question just write down and comment it. thank for being with us.

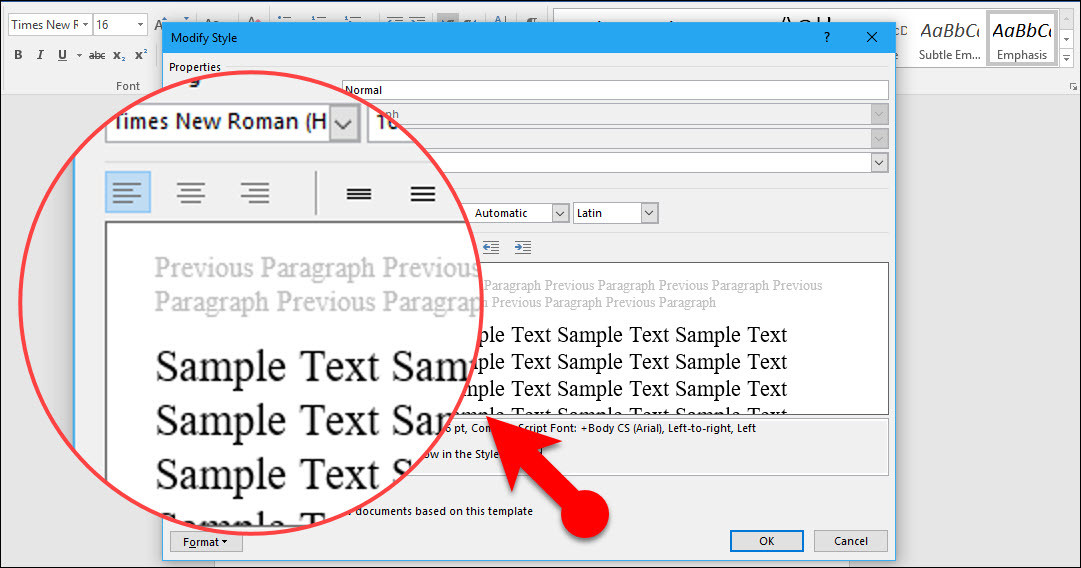
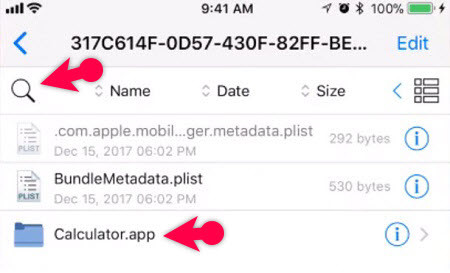
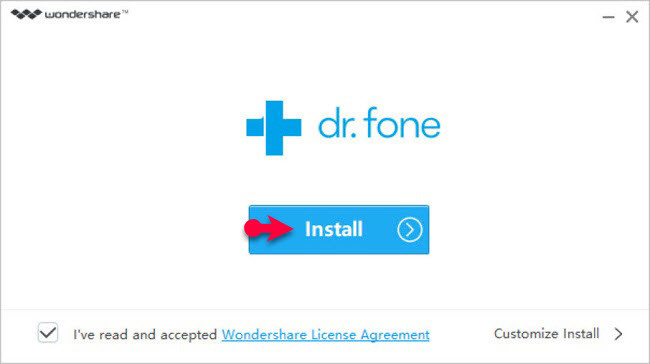
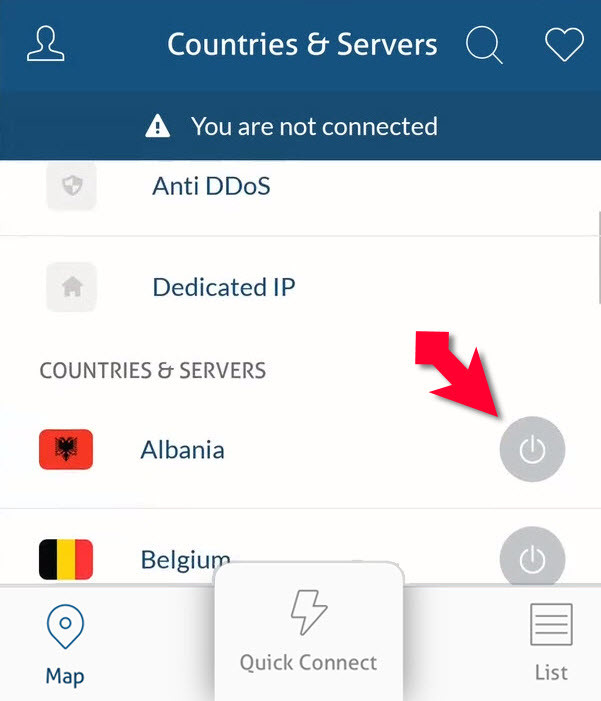
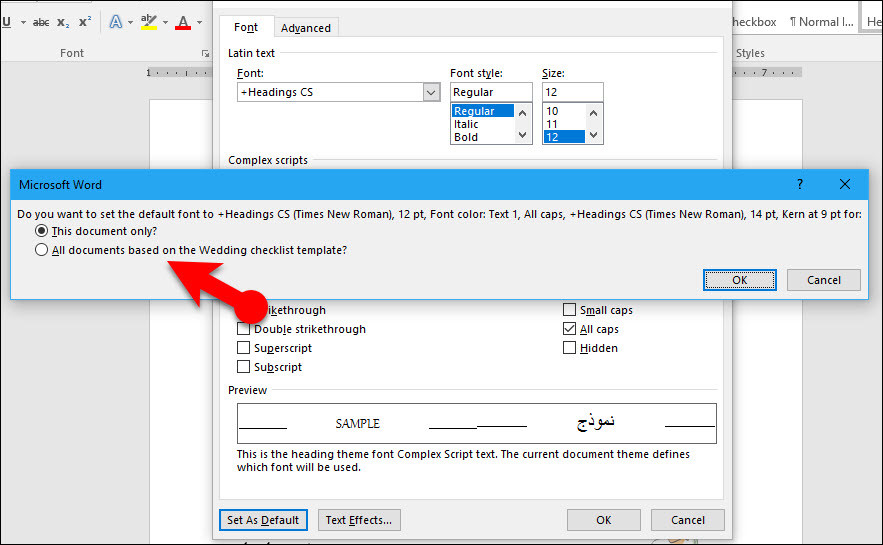

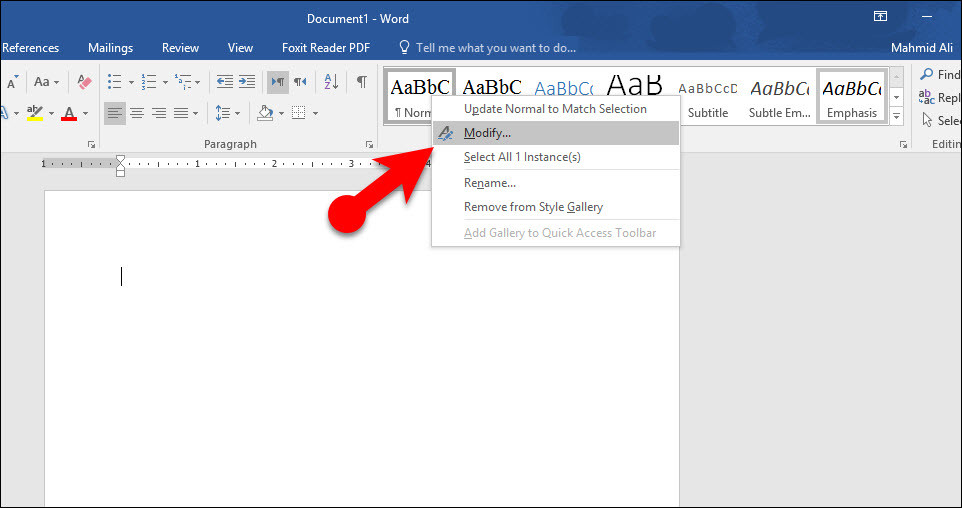
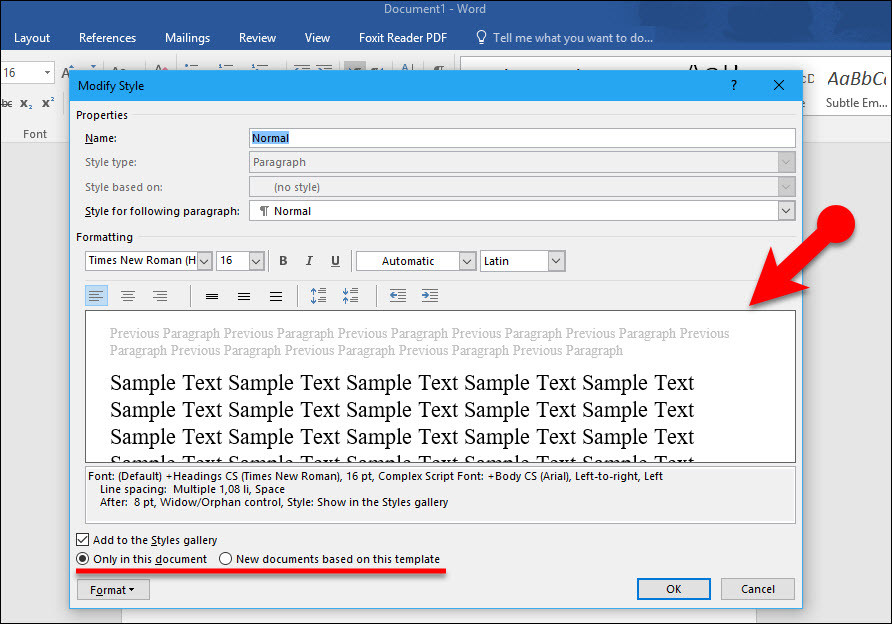
some spelling mistakes are
1. tow – two
2. deferent – different
another mistake
1. Circled Palace wrong
circled place
Thank you for informing me.