In this article, I’m going to show you how to build vSphere Infrastructure on Windows Server 2008 R2 VMs. In my previous guide, I’ve shown you how to build vStorage and link it to ESXi host via Microsoft iSCSI Software Target, Install ESXi hosts and connect them to vCenter Server and some other topics I’ve covered in my previous build so you guys can check them down below.
Related: Build vSphere Infrastructure on Windows Server 2008 R2 vStorage
Related: Build vSphere Infrastructure on Windows Server 2008 R2 ESXi Hosts
Related: Build vSphere Infrastructure on Windows Server 2008 R2 vCenter Server
Once we’ve built our virtual storage (VMFS) then it’s time to install some virtual machines (VMs) on our shared storage. So to do that just follow the steps below.
Build vSphere Infrastructure on Windows Server 2008 R2 VMs
Building virtual machine on your ESXi host is very simple and straightforward if you’ve done the previous build correctly. Let’s get started to create some VMs on our ESXi Hosts.
Step #1. Before you turn on ESXi1 and ESXi2, give them two extra virtual Network Adapter attached to VMnet5 (Production) and two extra vNICs attached to VMnet4 (Fault Tolerance). You should have 8 vNICs now on EACH ESXi host.
Step #2. Power On your ESXi1, navigate to Configuration > Networking > Add Networking. Add new vSwitch and name it vMotion/FT.
Use the IP address 10.0.2.10 /24. Select vmnic4 and vmnic5. Make sure that tick mark “vMotion & Fault tolerance” option.
Step #3. Now create a new vSwitch and this time select Virtual Machine, not VMKernel.
Step #4. Name it Production and select vmnic6 and vmnic7. Finish the wizard.
Your Final configuration should look something like this. You should have switch0, switch1, switch2 and switch3.
Important Note: Do not forget to follow the steps above on ESXi2.
How to Create VMs on ESXi Hosts
Step #1. Right-click on your ESXi1 and select “New Virtual Machine”.
Step #2. Name your VM anything you want. In my case, I want to install Windows 7 and I call it “Win7”.
Step #3. Store your VM on one of your shared storage and do not store on the local data store. I select iSCSI1.
Step #4. Select the Guest OS and version then click Next. I’m going to install Windows 7 so I select Windows 7 64 bit.
Step #5. Put your virtual machine on Production switch and click Next.
Step #6. Specify the amount of disk space you need and select Thin provisioning. In the real world try to select Tick provisioning for better performance. Click Next.
Your final configuration should like something like the screenshot down below.
Step #7. Now that you’ve created VM then it’s time to install an operating system on it. You need an ISO file of the OS. Go to VC VM settings and select Option tab > Shared Folders > Enable until next power off or suspend. Click Add and select your OS ISO file.
Once you’ve attached the ISO image of your OS then follow the next step.
Step #8. Navigate to ESXi1 and select one of your iSCSI shared storage. Right-click on select Browse Datastore.
Step #9. Click on Upload icon and browse your ISO image from the shared folder which you did in step #7.
Step #10. Wait for a couple of minutes that the ISO file should be uploaded to your iSCSI shared storage.
Step #11. Go to your newly created VM settings and connect the ISO image to your VM DVD Drive. Just see the screenshot below to get the idea.
Step #12. Power on the virtual machine and install the OS like the normal one.
Step #13. Your virtual machine might be so slow and doesn’t work properly so to avoid slow performance, install VMware tools. See the snapshot below.
Now you have a fully functional virtual machine which works totally fine.
Important Note: You can follow the same procedures to install VMs on your ESXi2.
Conclusion
In this article, I’ve explained to you how to build vSphere infrastructure on Windows Server 2008 R2 VMs. I’ve shown step by step to create brand new virtual machine on ESXi host. I hope you guys have learned something useful from this guide and if you’ve got any question please feel free to hit a comment down below this post. We will try to answer within 24 hours.
Next Guide: Build vSphere Infrastructure on Windows Server 2008 R2 vMotion & Fault Tolerance

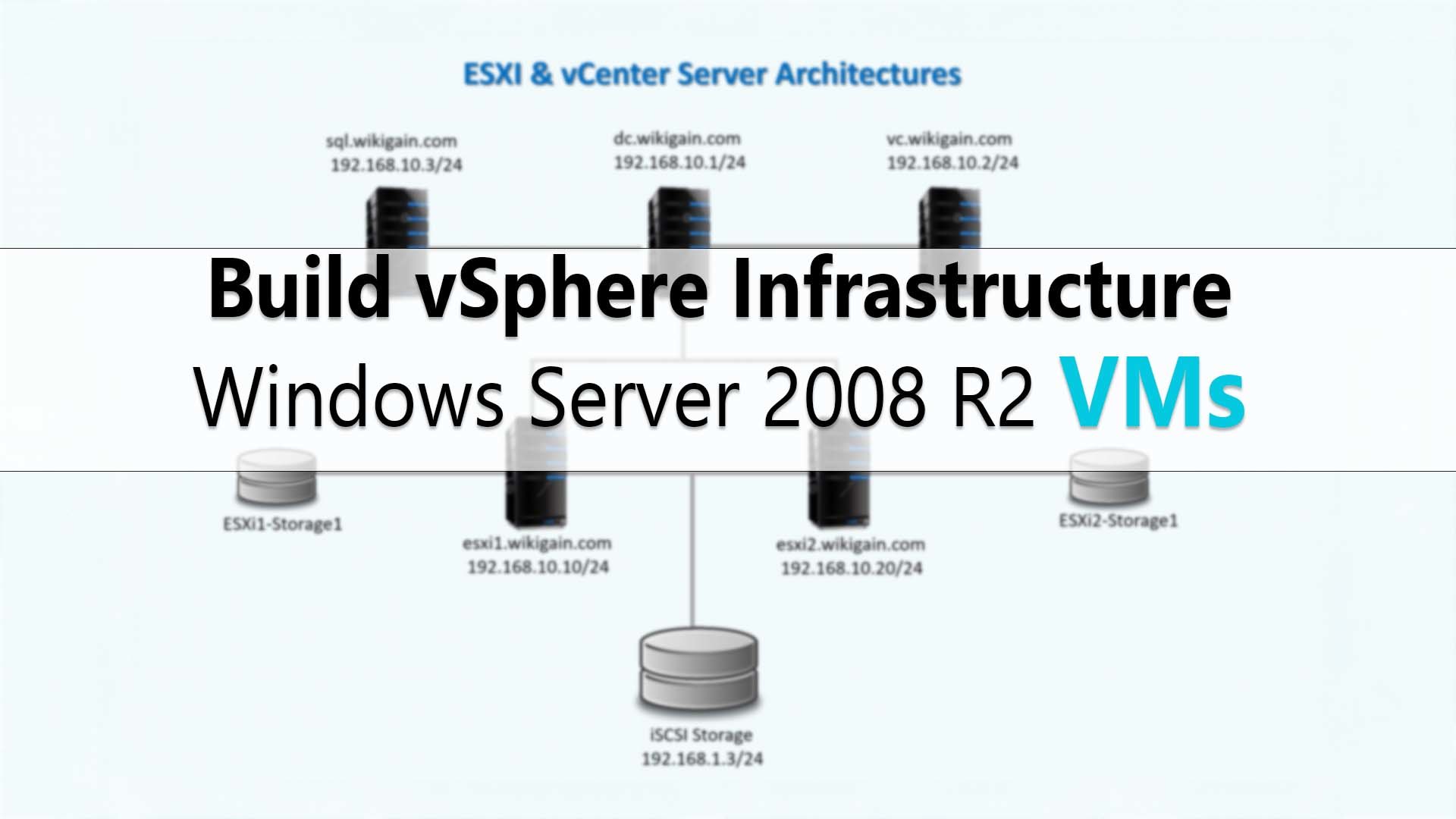
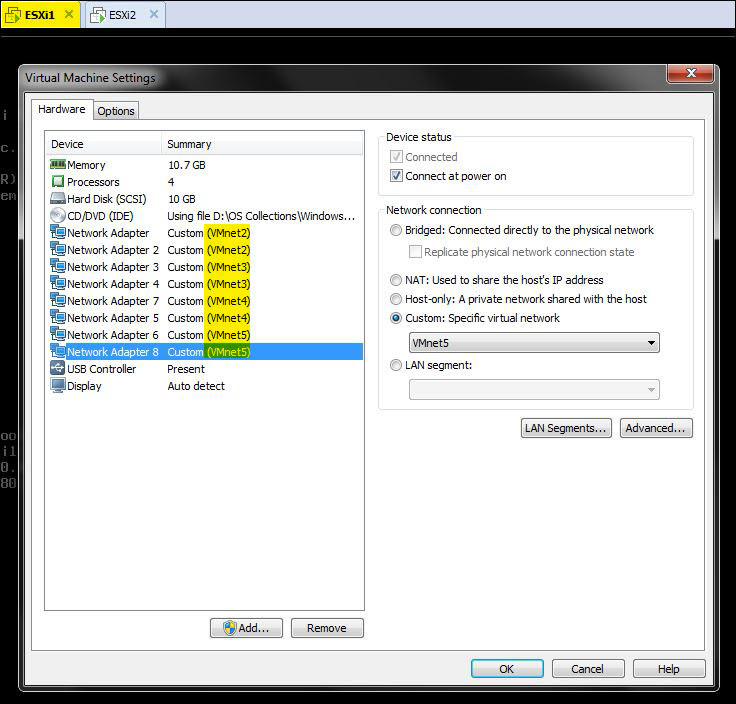
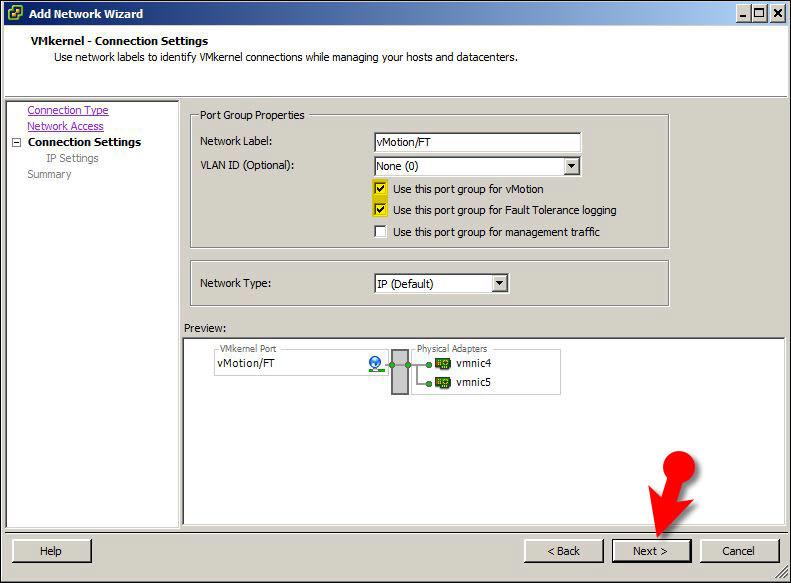
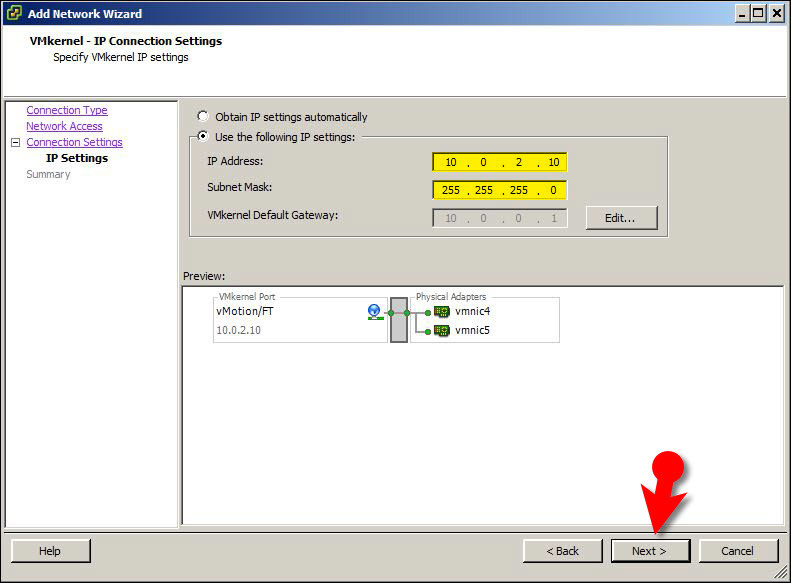
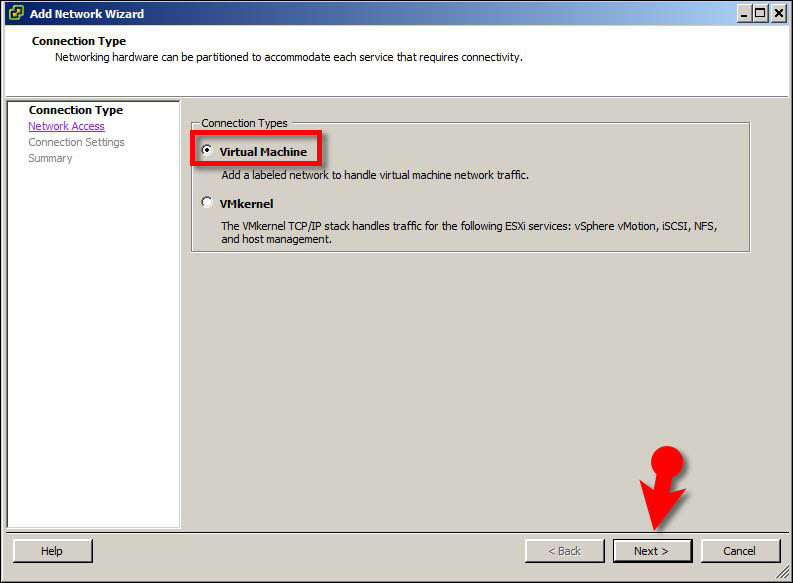
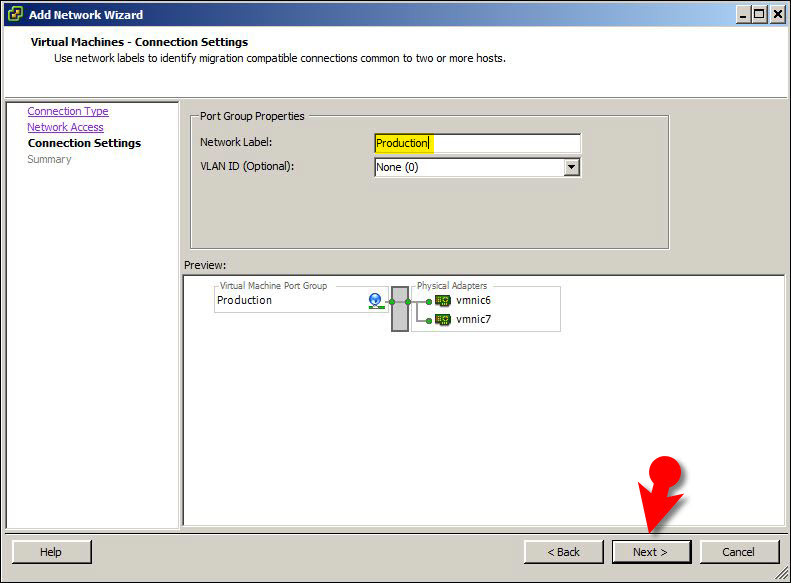
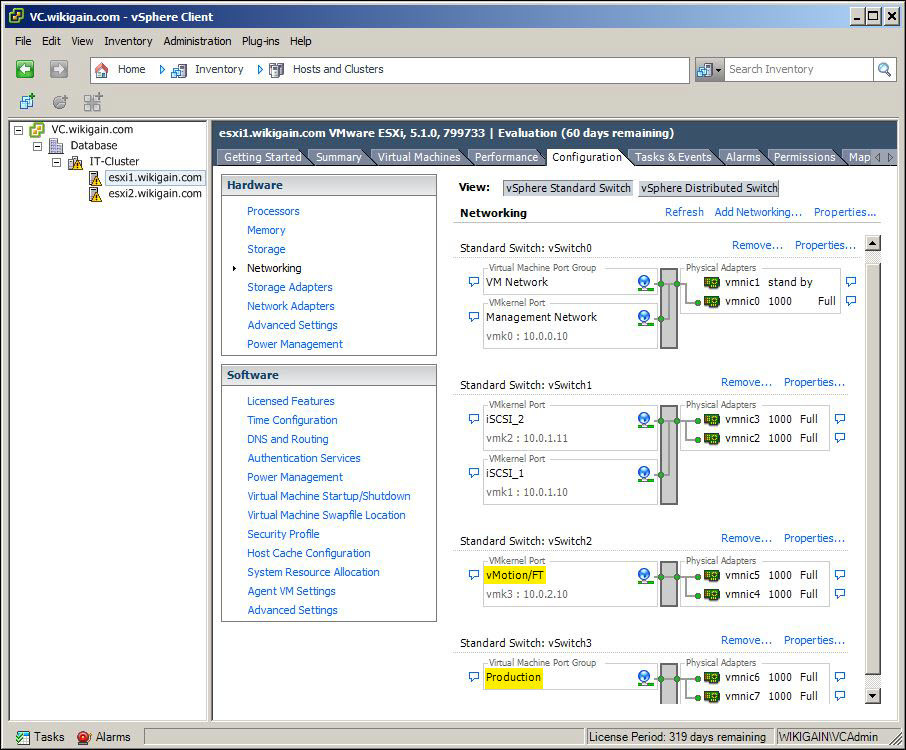
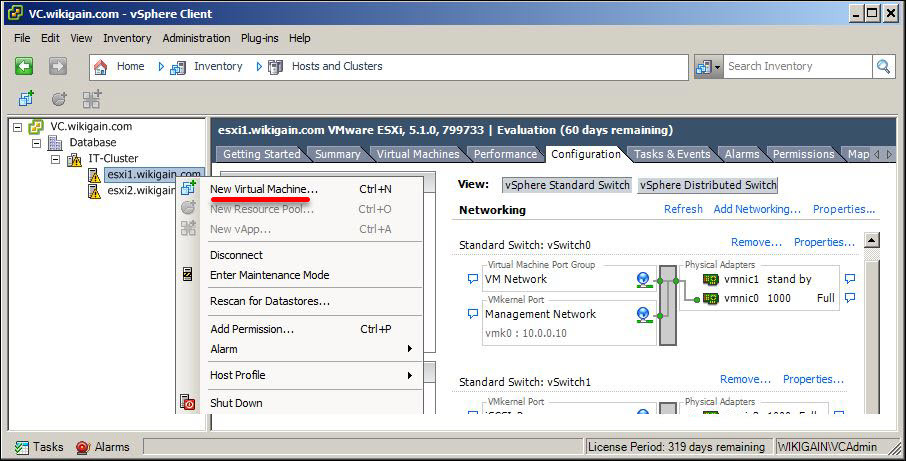
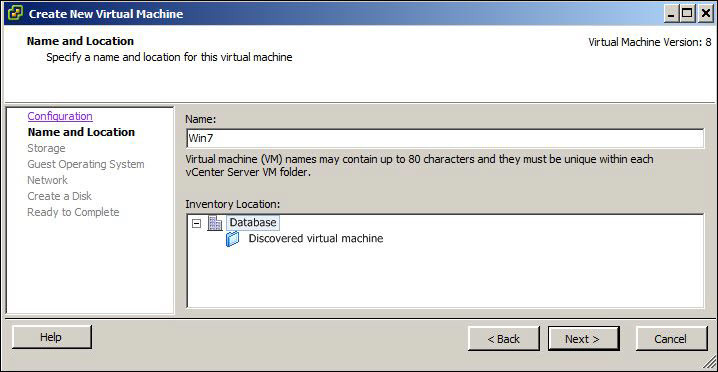
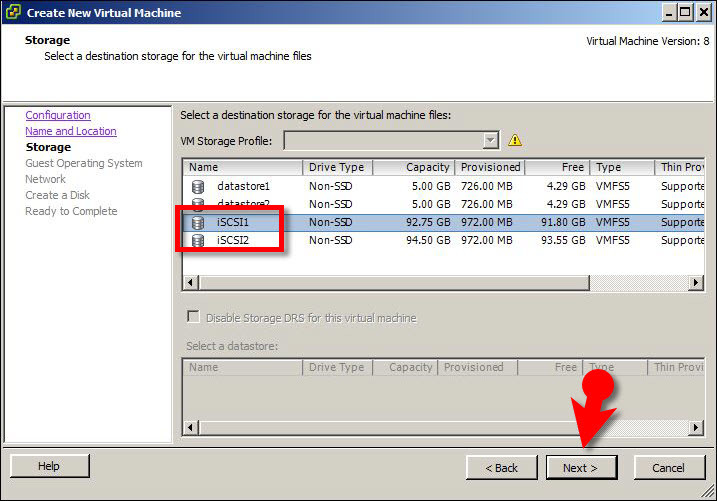
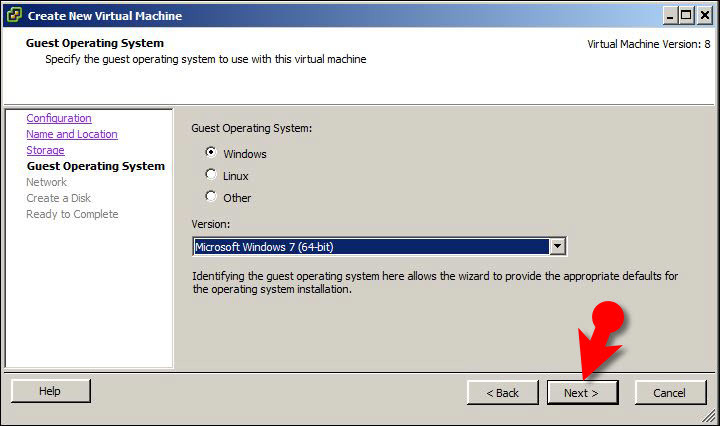
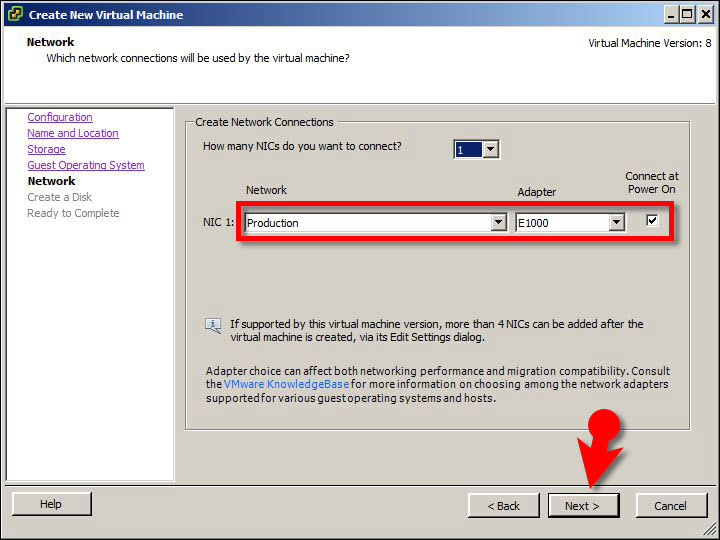

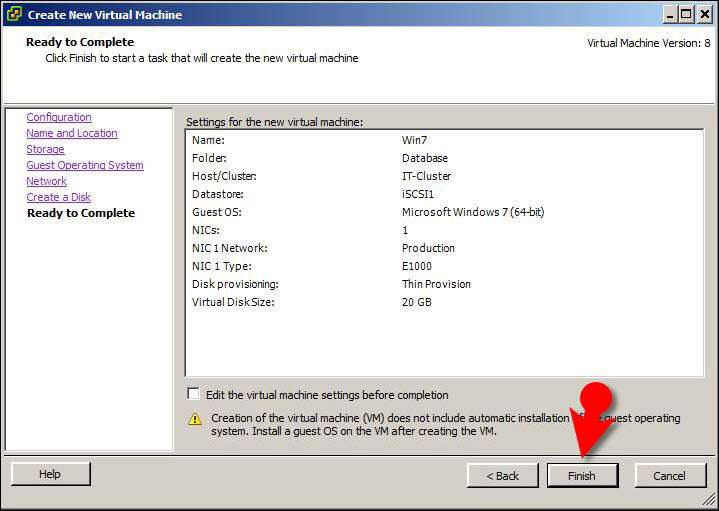
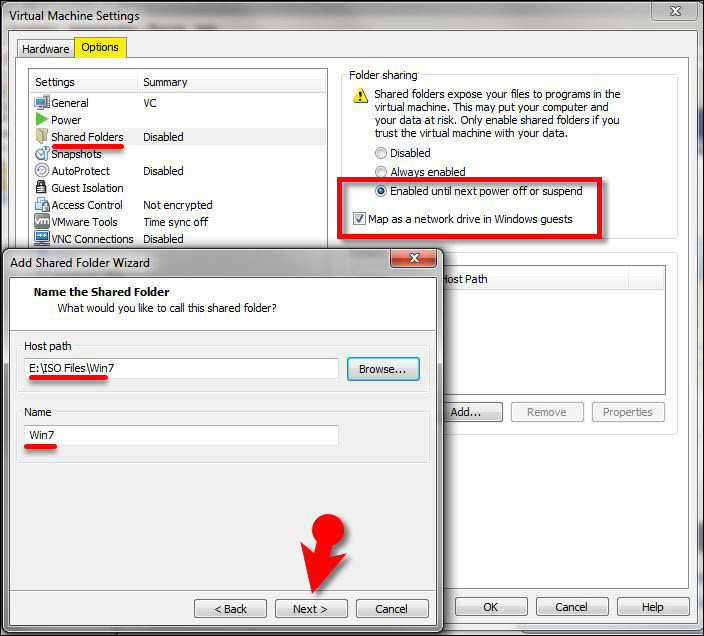
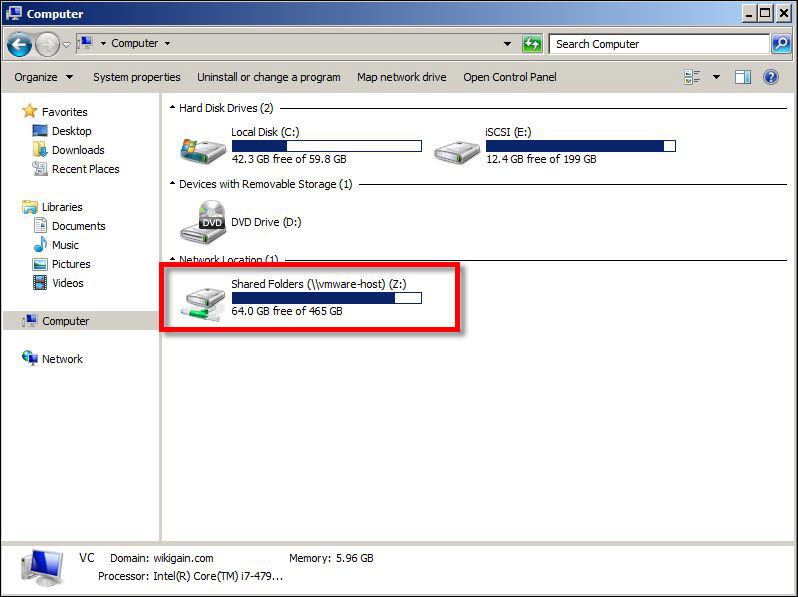
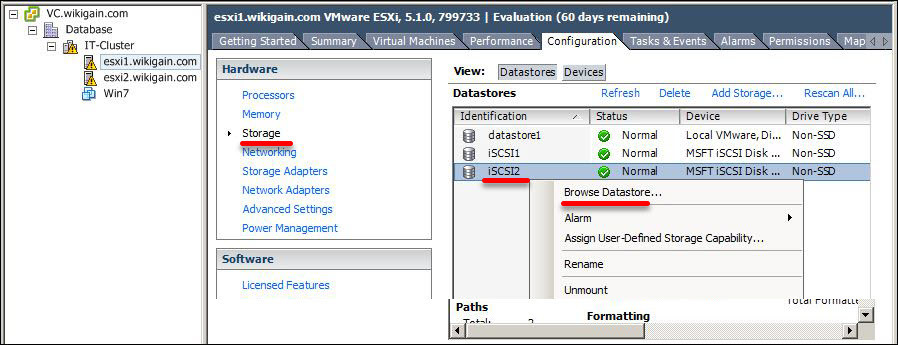
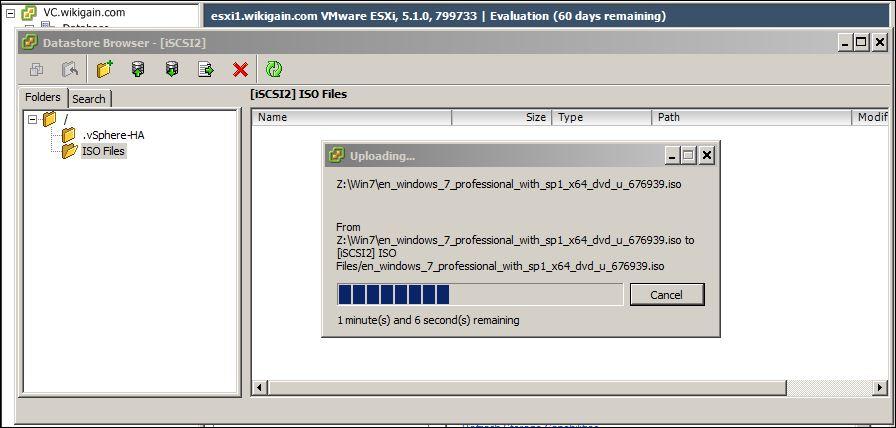
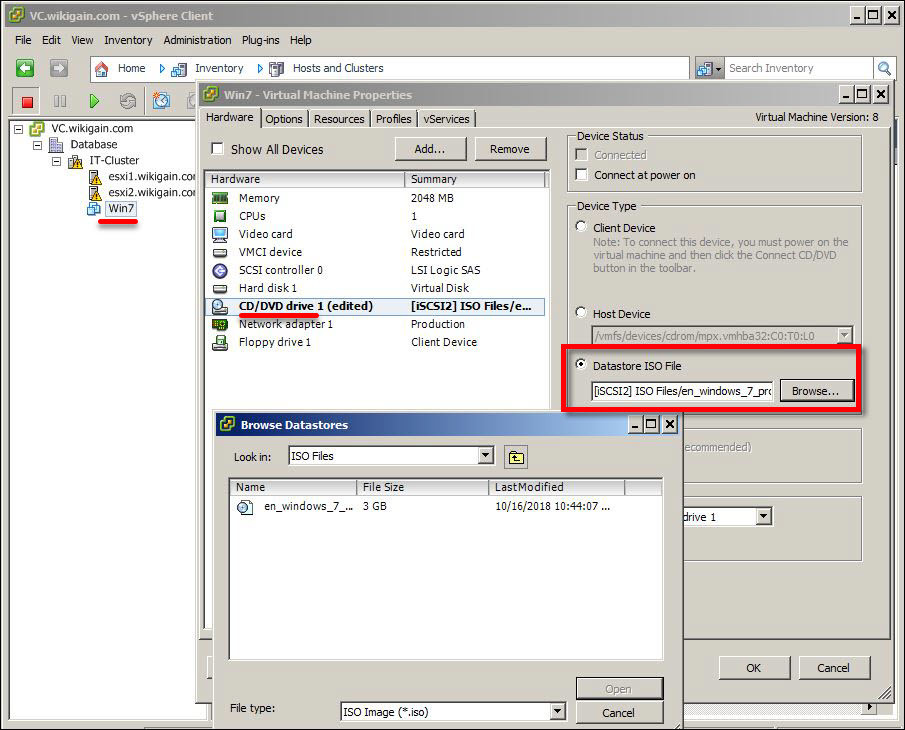
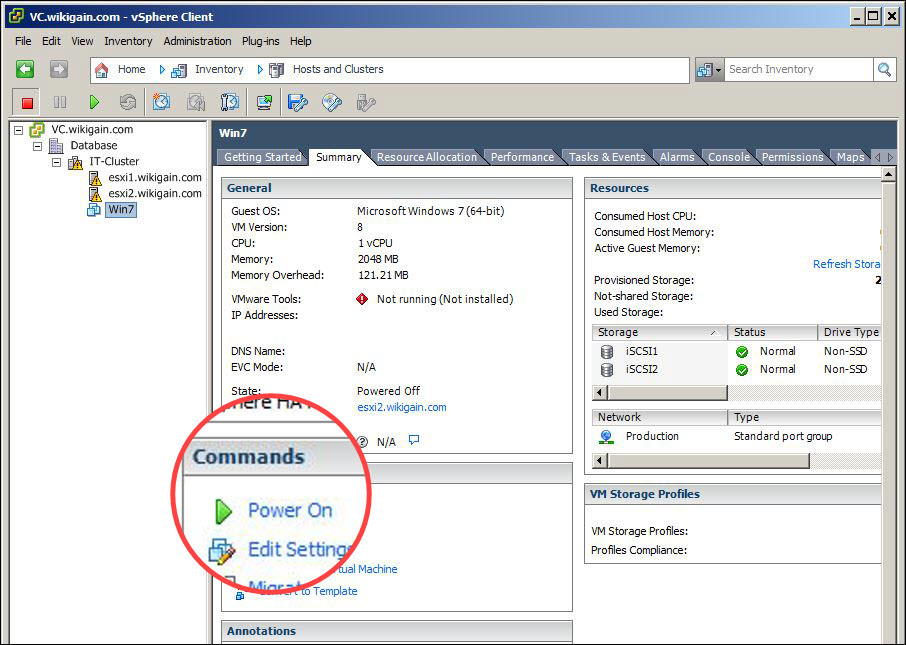
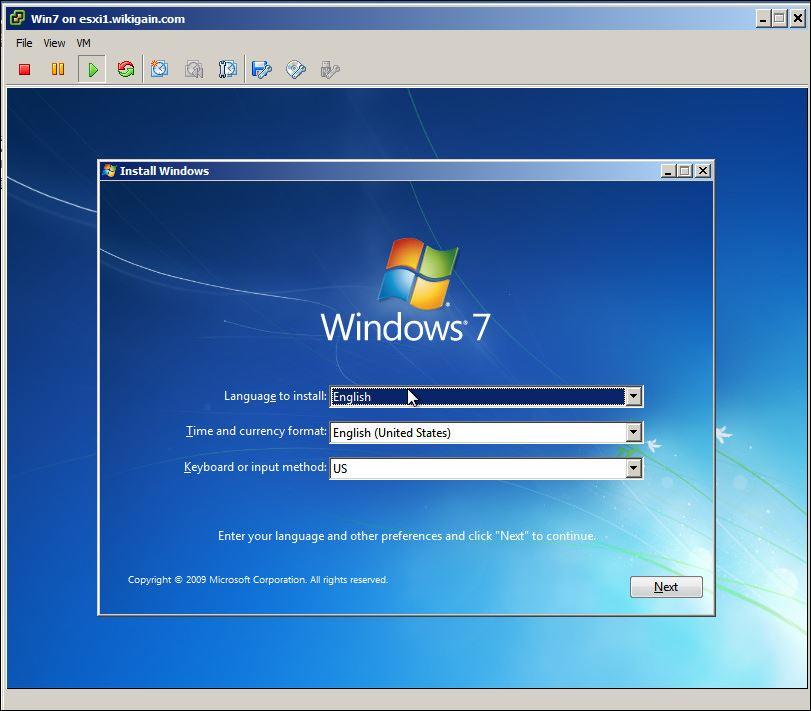
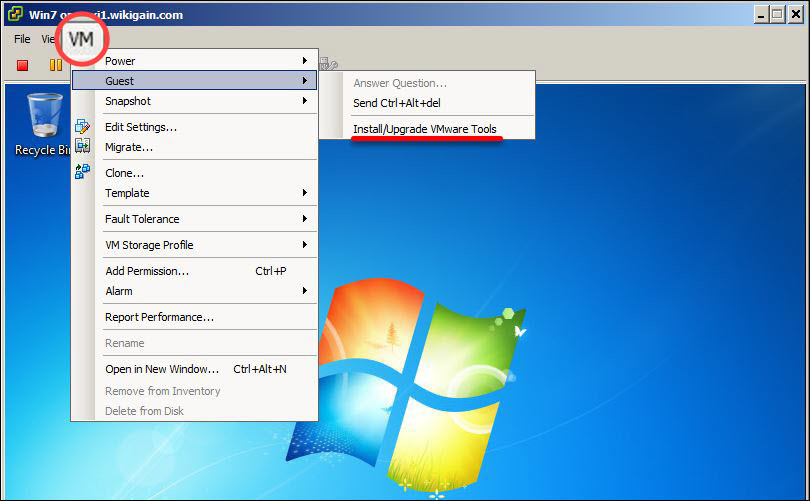
Leave a Reply