In this article, I’m going to show you how to build vSphere Infrastructure on Windows Server 2008 R2 vMotion. In my previous guides, I’ve covered the following objectives. First, let me explain a little bit about vMotion. VMware vMotion gives users the flexibility to change the placement of their running virtual machines onto different ESX hosts. This may be for load balancing purposes or even for maintenance purposes. A user could migrate all running virtual machines off of an ESX host prior to shutting it down to perform maintenance. When the host comes back online the virtual machines could then be migrated using vMotion back onto the newly available host.
Related: Build vSphere Infrastructure on Windows Server 2008 R2 VMs –Part5
Related: Build vSphere Infrastructure on Windows Server 2008 R2 vStorage –Part4
Related: Build vSphere Infrastructure on Windows Server 2008 R2 ESXi –Part3
Related: Build vSphere Infrastructure on Windows Server 2008 R2 vCenter –Part2
Related: Build vSphere Infrastructure on Windows Server 2008 R2 DC –Part1
Build vSphere Infrastructure on Windows Server 2008 R2 vMotion
To vMotion your Virtual Machines then you need to follow the steps below. This lab is not going to be so long compared to my previous guide but I’ll try to show everything you need to vMotion your VMs. I hope you find this piece of information helpful.
Step #1. First, you need to follow my other labs which I shared the link above this paragraph. Make sure you’ve done all those steps. For vMotion we to create a new Virtual Switch. If you’ve not added new Network Adapter, you should add some on your ESXi1 and ESXi2 hosts.
Though I’ve shown you in my previous lab that how to create a new virtual switch but here again I’m going to explain some important steps. Select one of your ESXi hosts and navigate to Configuration > Networking > Add Networking. Click Next and select your vmnic4 & vmnic5 and click Next.
Step #2. Name your Switch vMotion/FT (Fault Tolerance). You’ll have a warning don’t worry about that just click Yes and go ahead. Use the IP 10.0.2.10/24 address.
Step #3. Once you’ve created vMotion Switch Then Right-click on your VM and select Migrate.
Step #4. You have three option; you can choose from.
- Change host (Move only the VM without its hard disk)
- Change Datastore (You can move the VM’s Datastore)
- Change both Host & Datastore (You can move both VM and its Datastore from one Host to another Host)
Step #5. If you VM is stored on ESXi1 Move it to ESXi2 or vice versa. Click your preferred ESXi host and click Next.
Step #6. Finally, click Finish to conclude vMotion Process.
Conclusion
In this article, I’ve shown you how to build vSphere Infrastructure on Windows Server 2008 R2 vMotion. I’ve covered, how to create Virtual Switch for vMotion and shown you how to correctly vMotion from one ESXi host to another ESXi host. I hope, you guys have learned something useful from this post. If you’ve got any question regarding this article or other guides, let us know via comment section down below each post.
Next Guide: how to build vSphere Infrastructure on Windows Server 2008 R2 VDR

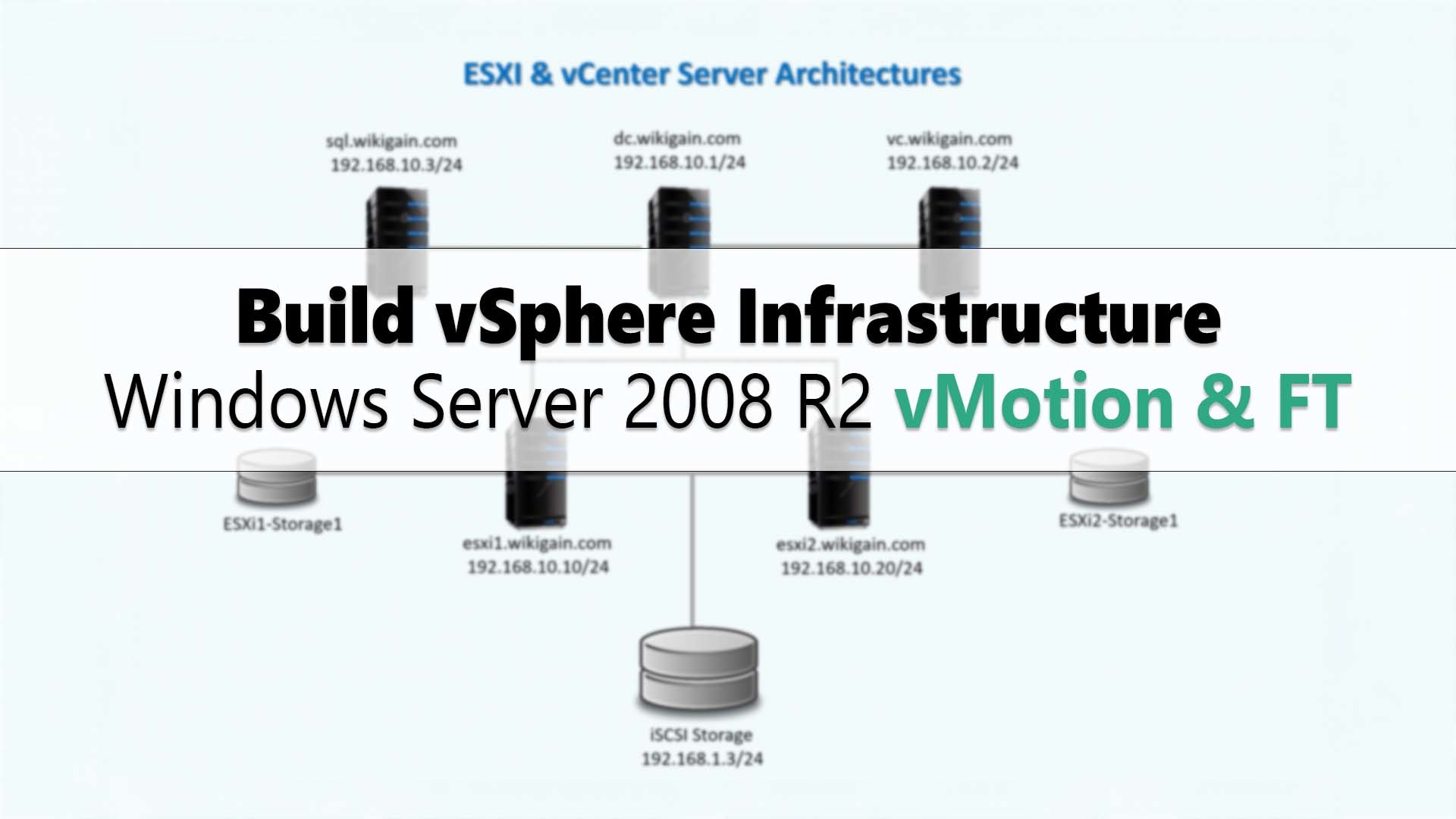
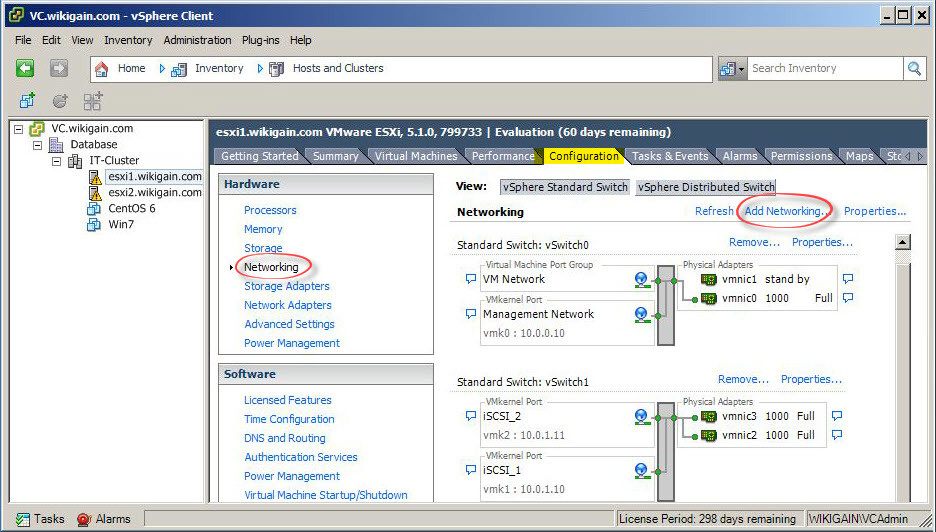
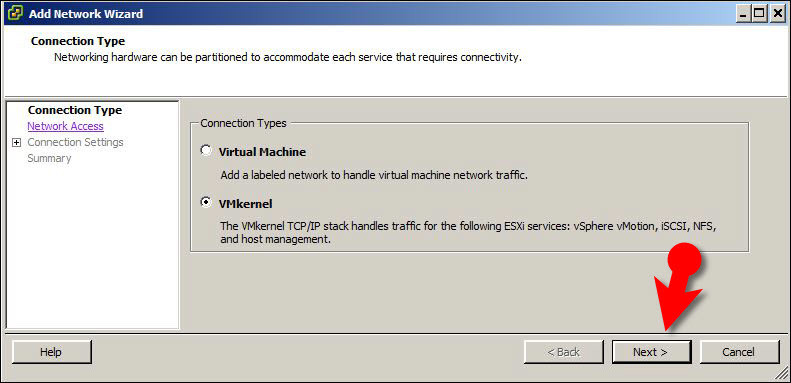
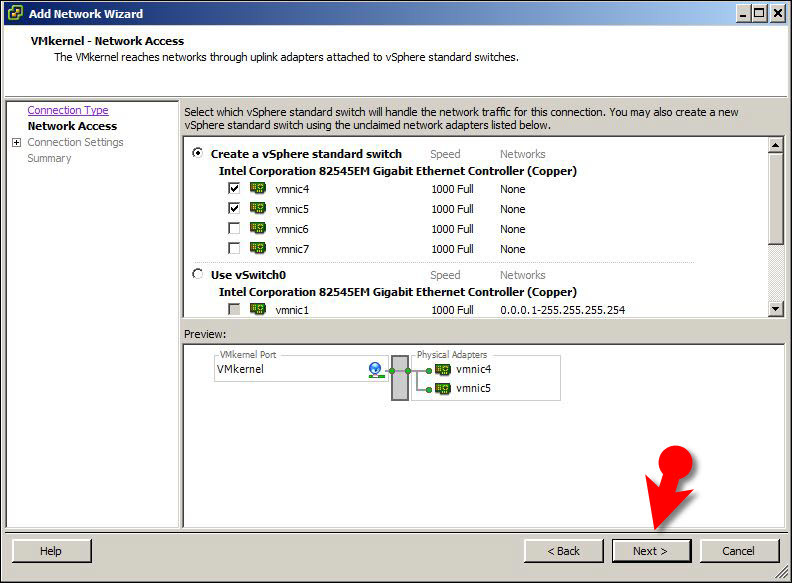
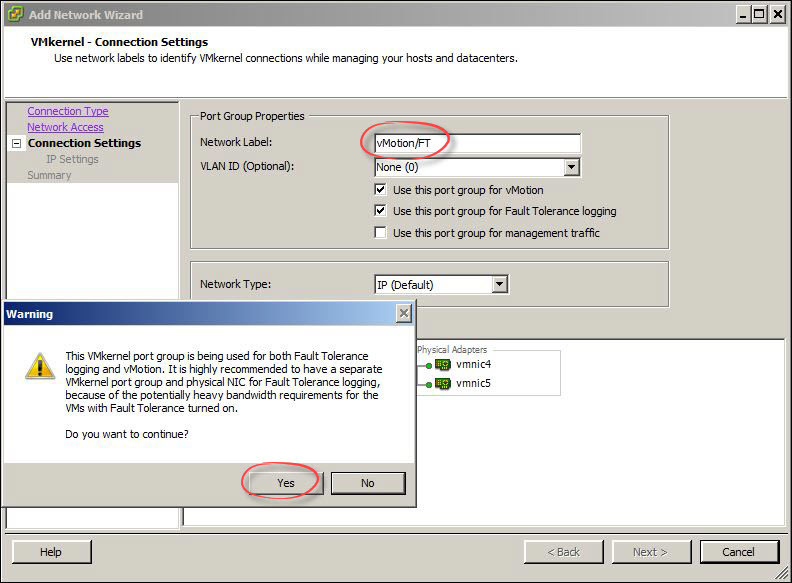
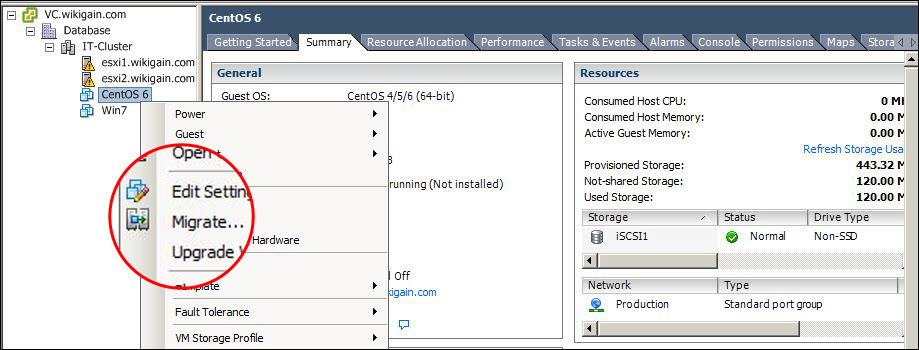
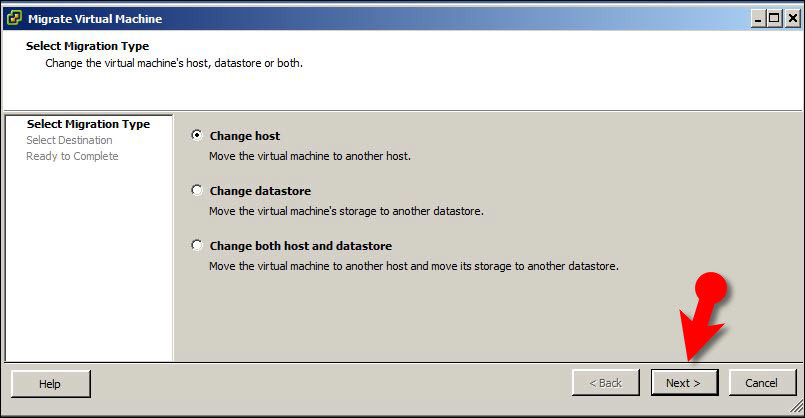
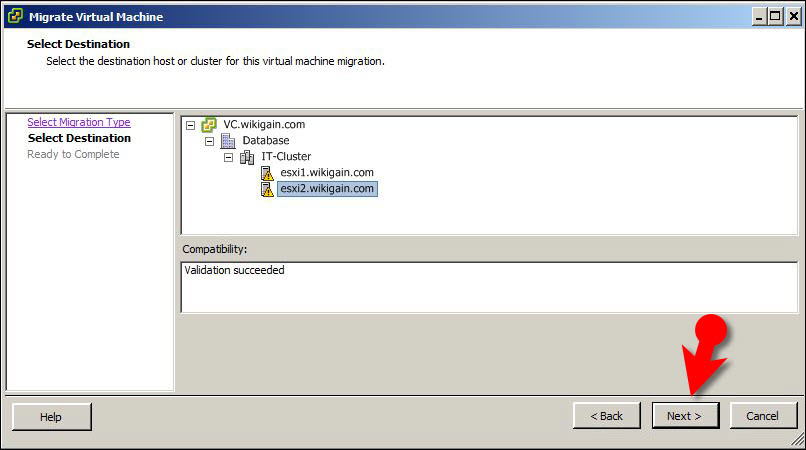
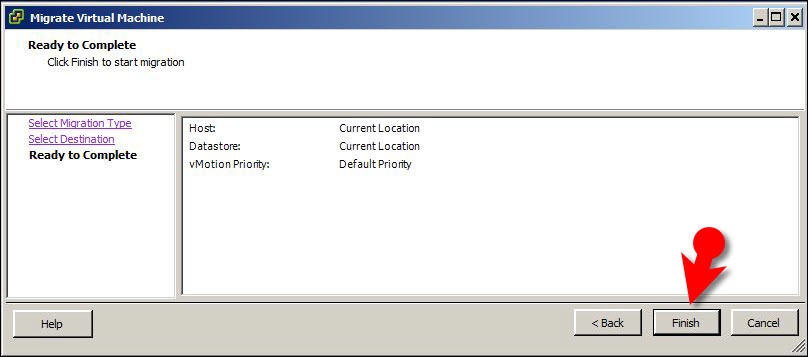
Leave a Reply