In this article, I’m going to show you guys how to reset macOS Sierra forgotten password. What do you do when you forgot your Mac admin password? Sometimes a user’s login password needs to be reset—for example when the user has forgotten the login password and can’t use a password hint to remember it. When a user’s login password is reset, a new default keychain is created to store the user’s passwords. For more information about keychain passwords, see About your Keychain Password.
Reset macOS Sierra Forgotten Password
These days most of the computer users they forget their device password, and this makes them rage. It is annoying when we lost password of macOS Sierra or any other appliance.
Related Post: Reset forgotten macOS Sierra Password (2nd Method)
So don’t worry about this problem because, in this article, I’m going to explain all the necessary point on how to reset macOS Sierra forgotten password. Let’s get started with resetting lost macOS Sierra admin password.
Step #1. First, Restart your computer and then press and hold Command+R until the Apple logo should appear. It means that you boot your device in Recovery Mode.
Step #2. On the welcome window choose the language then hit at Continue arrow button.
Step #3. A new window will be shown to you and navigate to Utilities Tab> Terminal.
Step #4. When you clicked on Terminal, start typing the below command.
resetpassword
Step #5. Choose the username then click Next.
Step #6. Type New Password with an appropriate hint that should not forget next time. Keep in mind that verify the password. It means you should enter the password for two times. Now click Next.
Step #7. Your user account password has been reset. Now you can reboot your computer to sign in with the new password. Click Restart.
Step #8. Type your new password then hit Enter.
The System was Unable to Unlock your Login Keychain
If you remember your old password, you can update the keychain password. If you don’t remember your old password, you can create a new login keychain or choose to leave the login keychain using a different password. You have this three options. I recommend you to Create New Keychain.
Conclusion
In this post, I have covered how to reset macOS Sierra forgotten password the legal and Apple recommended way. I hope you have learned something from this article. If you have any question regarding this post or our previous post, let’s know. Thanks for being with us.
Searches Related to Reset macOS Sierra Password
Reset admin password mac
Forgot Mac login password
Reset password mac terminal
El Capitan reset password
Reset admin passwords El Capitan
How to reset MacBook Pro password if forgotten
Reset admin password mac El Capitan
Reset password El Capitan terminal forgot Mac login password
Reset keychain password
What do you do if you forgot your mac password
How to bypass a mac password
Password recovery assistant Mac

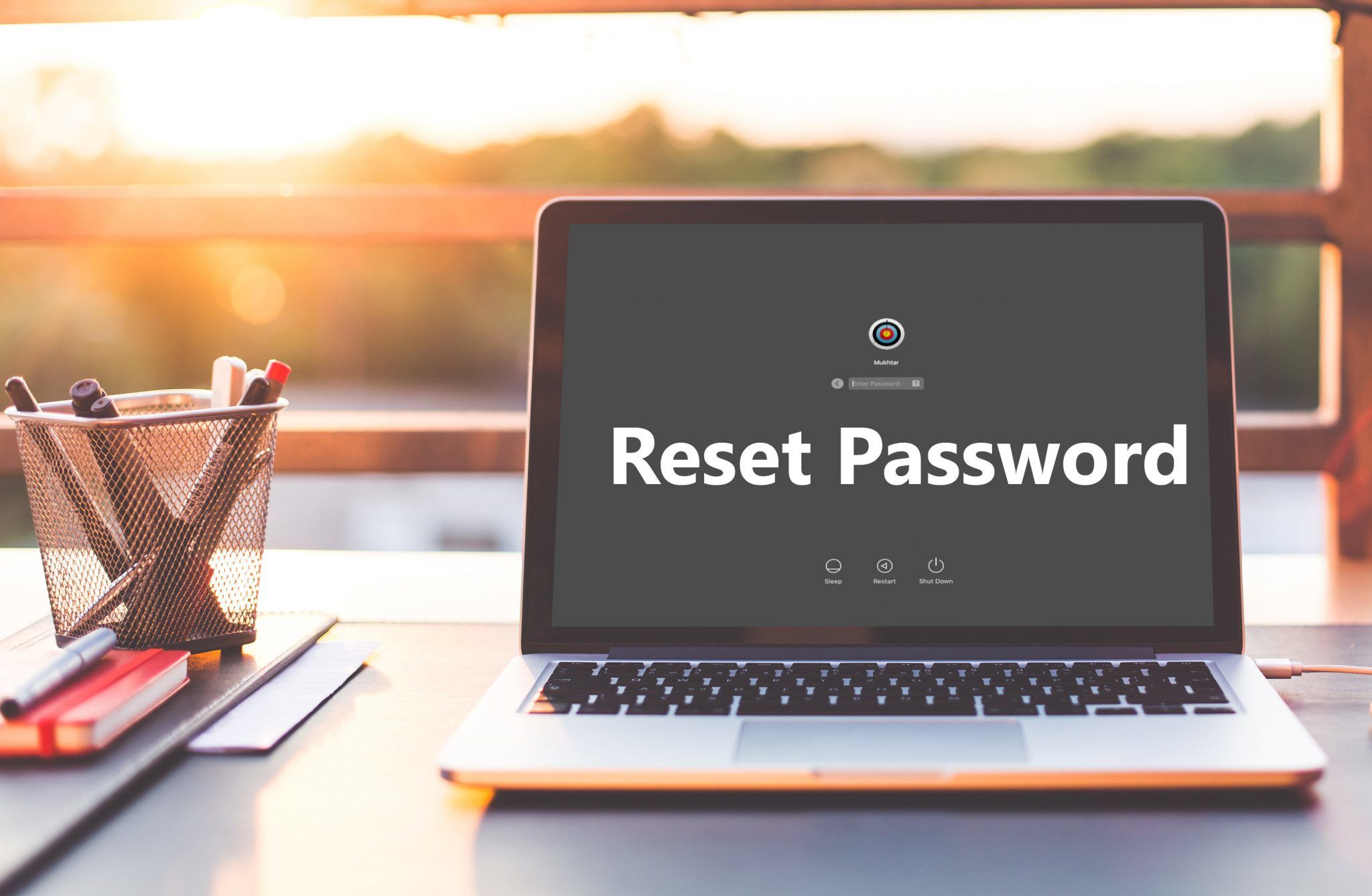
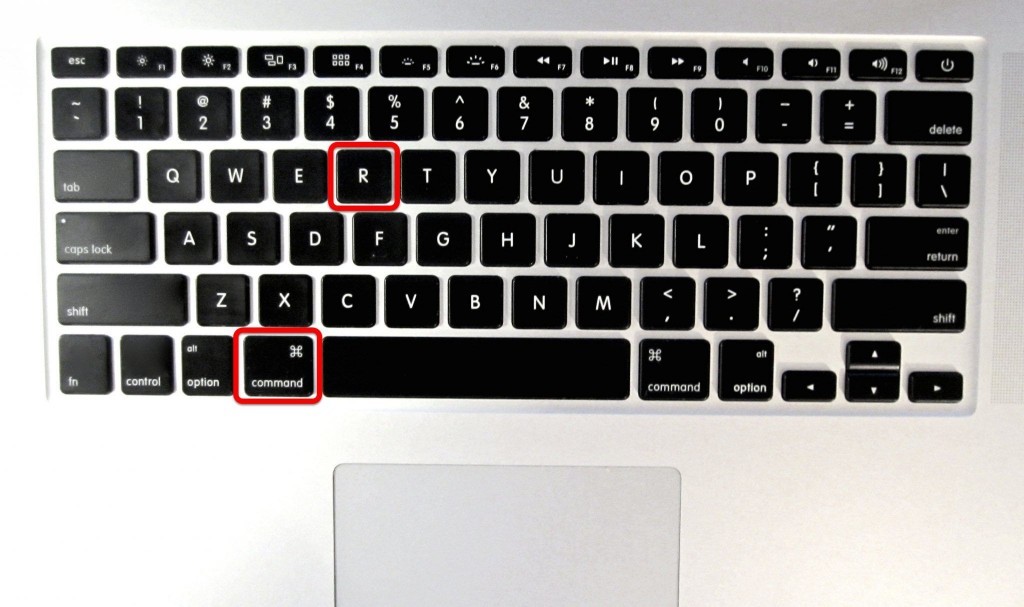
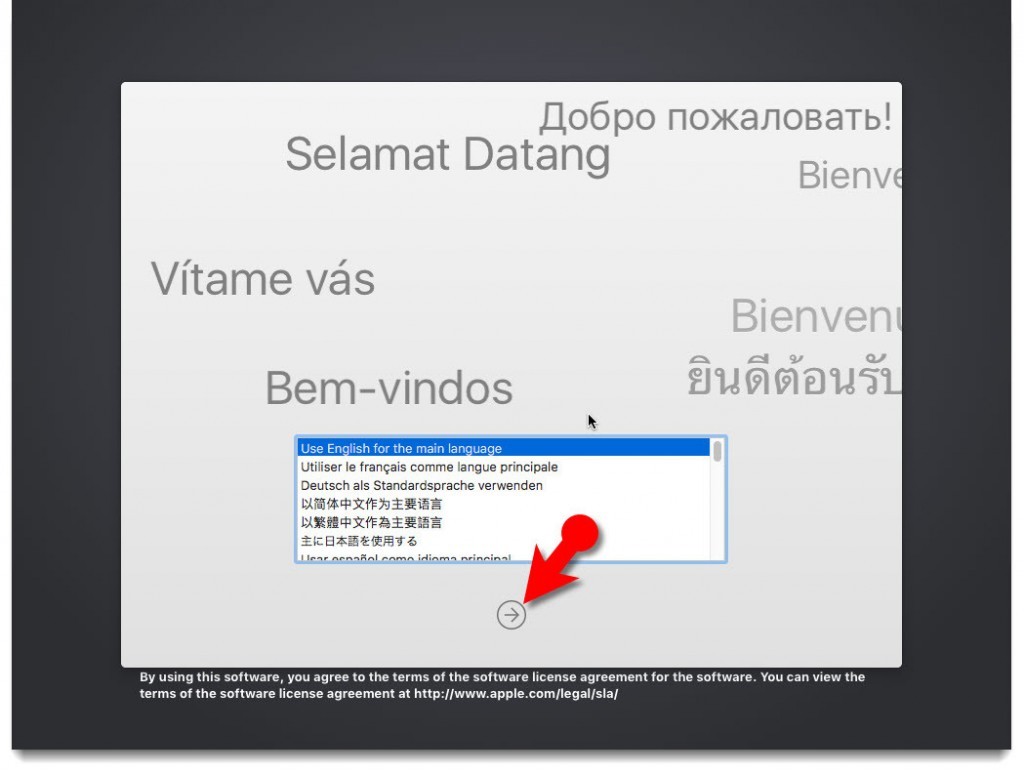
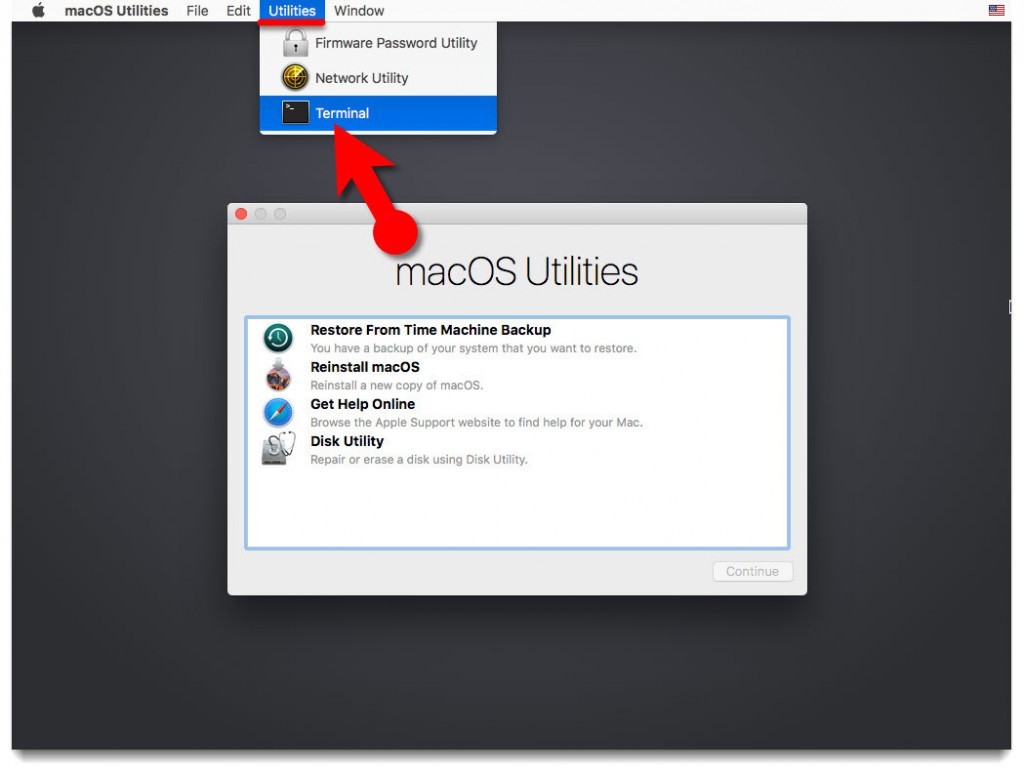
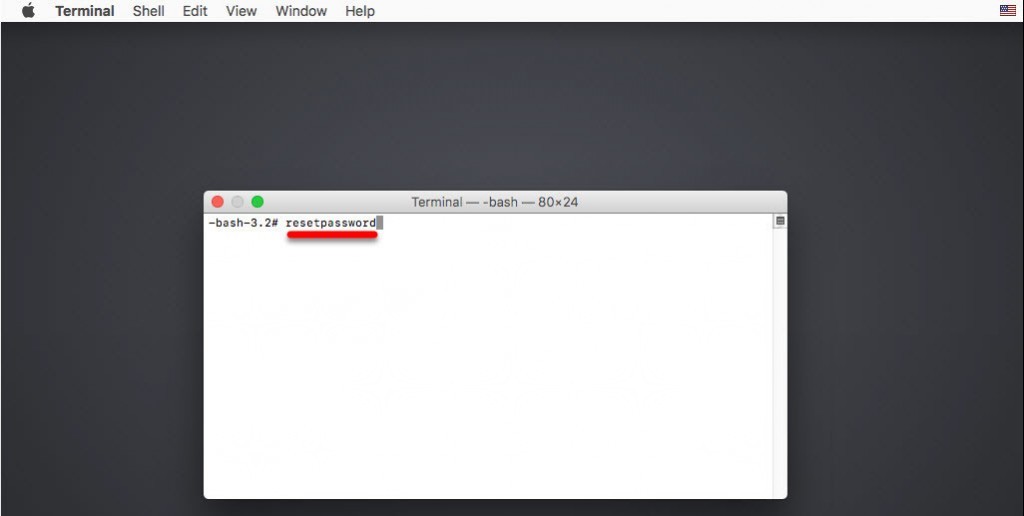
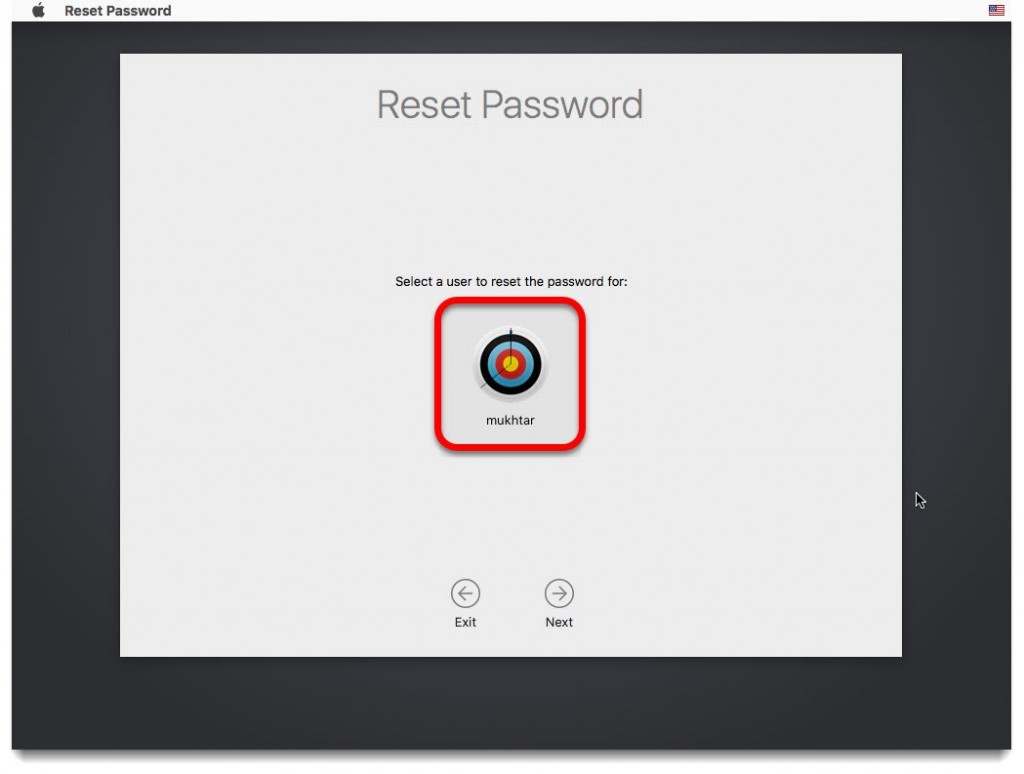
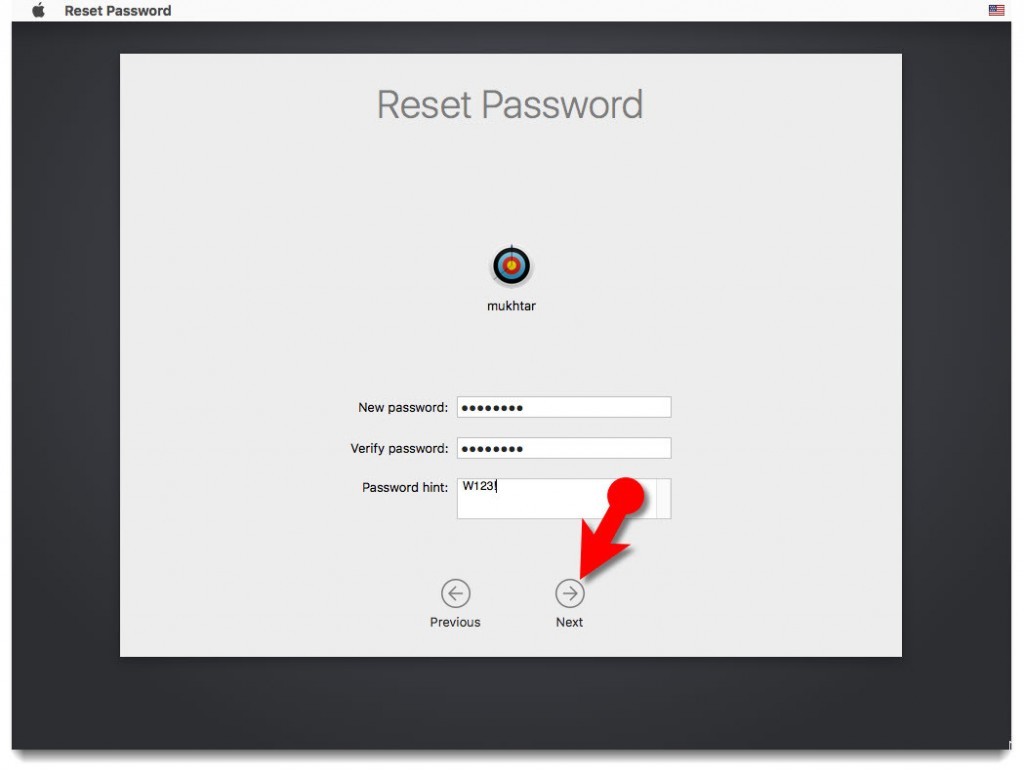
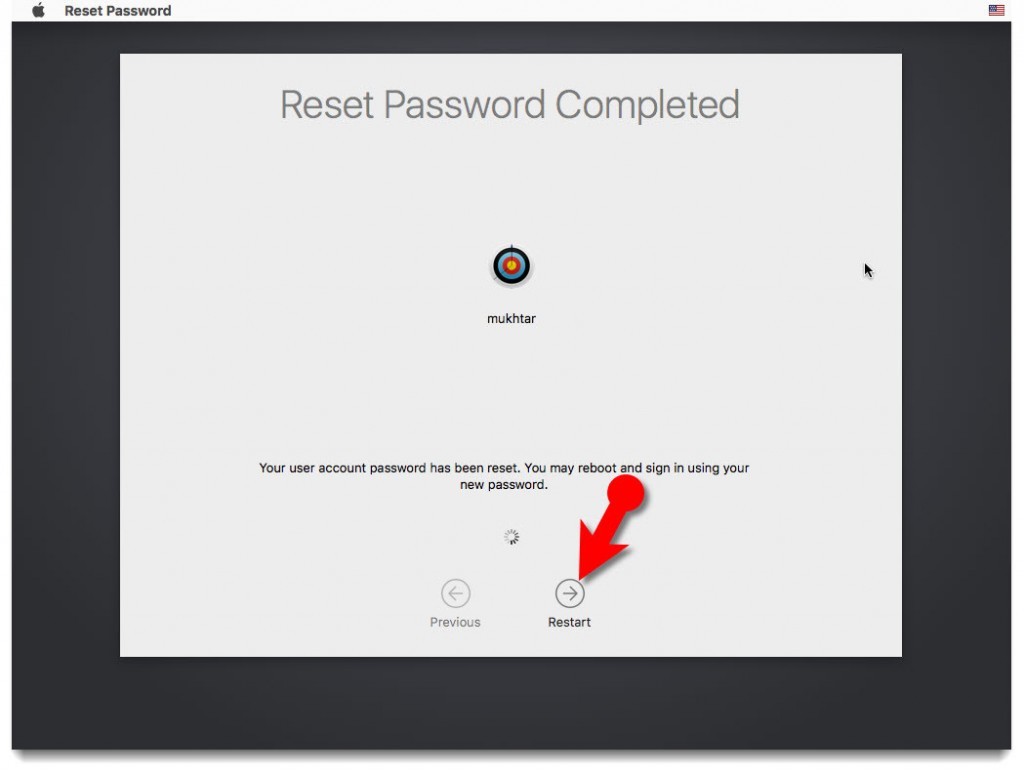

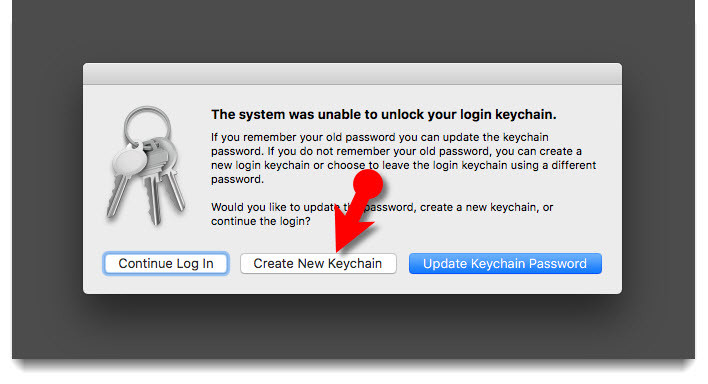
What happens to all your other passwords if you reset password??
Thank You! This worked and it was so simple.
Welcome dear 🙂