Ever since Microsoft has released Windows 11, we have seen a lot of improvements, new features, and a lot of optimization within windows 11. However, have you ever thought about how to backup files on a windows 11 computer? Well, if you have not considered it, it is time to consider it. In this post, I will guide you on how to backup files in windows 11, what is the default backup option in windows 11. And besides the default option to back up your files in Windows 11, is there another method or not. To find the answers continue reading this post to the end.
Default Back up in Windows 11
If I put it in simple words, Microsoft has not added another backup feature in Windows 11. So you can say that the default backup and data recovery solution in windows 11 is none other than file history. File history is a very powerful backup solution and it was introduced with the windows ad for the stop the good thing about file history is that it automatically allows you to tag backup of your files folders into a library. The good thing about File history is that you can take backup of your files into an external drive or a network-based folder.
Ever since Microsoft released Windows 11, we have seen that Microsoft is moving all the settings step by step from the control panel into the windows settings. The same thing is with the file history, currently, the file history is not located within the windows settings instead it is inside the control panel and you can use it to take backup of your files in windows 11. Apparently, if you remember in Windows 7, there was a feature known as backup, it still kind of available in windows 11, you can say that the file history is a combination of backup and restore features which are entirely another utility. Which Microsoft has stopped improving the utility.
What other backup Options are available in Windows 11?
As I cleared earlier that file history is the default backup option for your files in windows 11. However there are two other backup options available in windows 11, one is the third-party application, and the other one is the cloud applications that you can use to back up your files. Among them, Microsoft is giving you 5 GB of their own cloud storage for you to use to back up your files. Microsoft Cloud Storage is known as OneDrive and it is preinstalled with Windows 11.
As you can see 5GB of storage is not enough to back up your files online in the cloud, instead, you have to look for a better free cloud storage option. If it is possible purchase one drive to backup your files.
Steps to Back up files in Windows 11
The first step for you is to open the control panel. You can open the control panel by searching the control panel inside the windows settings or searching in the start menu.
Make sure the Control Panel panel is set to a category, then choose System and Security.
Click on File History.
To turn on the File History to back up your files, simply click on turn on, in any case, if it is turned off. Connect your external hard drive to the computer and refresh it.
Also if you are looking for other settings click on the advanced settings and configure the settings the way you want. To access the Advanced settings, it is located on the left side.
If you want to exclude some files or folders to backup simply choose that directory or file.
Conclusion:
This is how you can use File History to Back up files in Windows 11. If you are looking to back up your files online in cloud storage, there are a lot of options. If you are looking for free online cloud storage use mega. it will give you 75 GB of free storage.

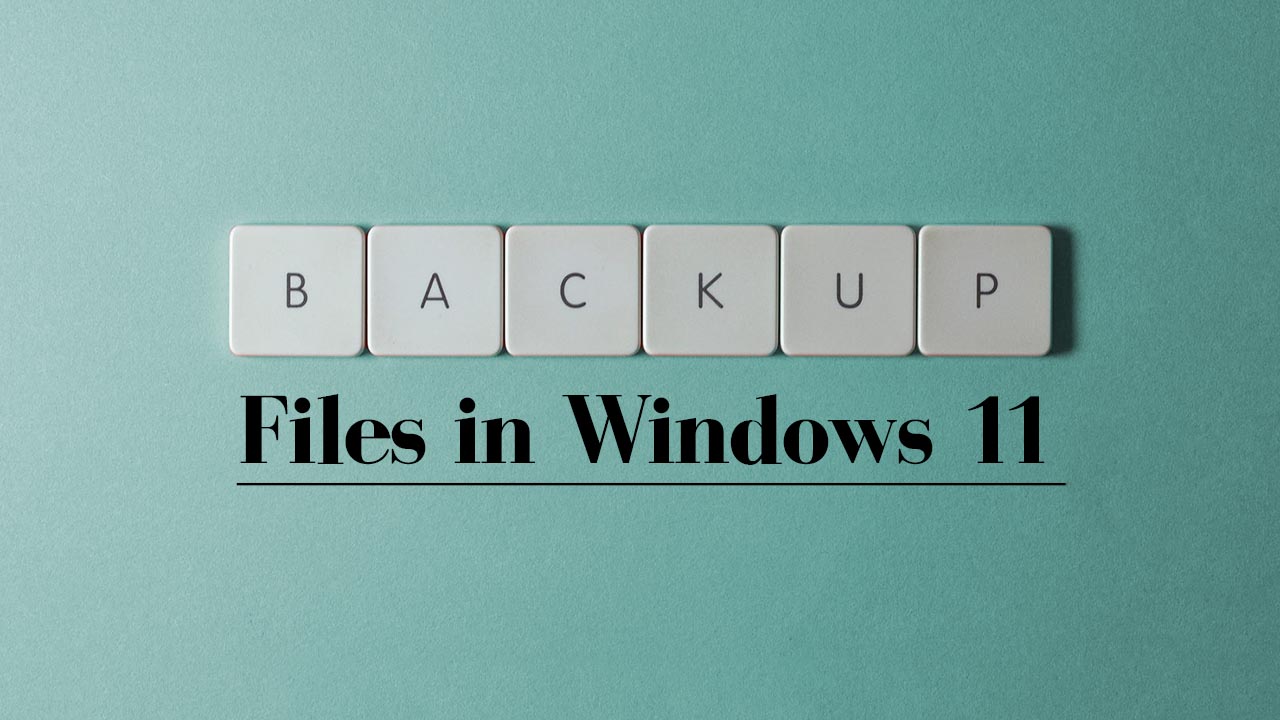
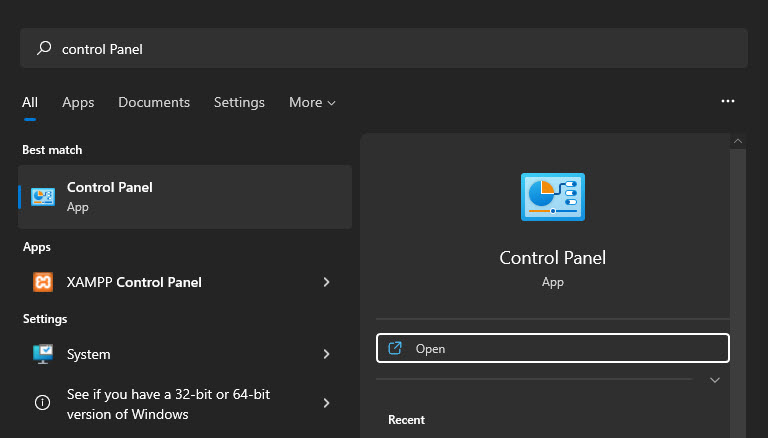
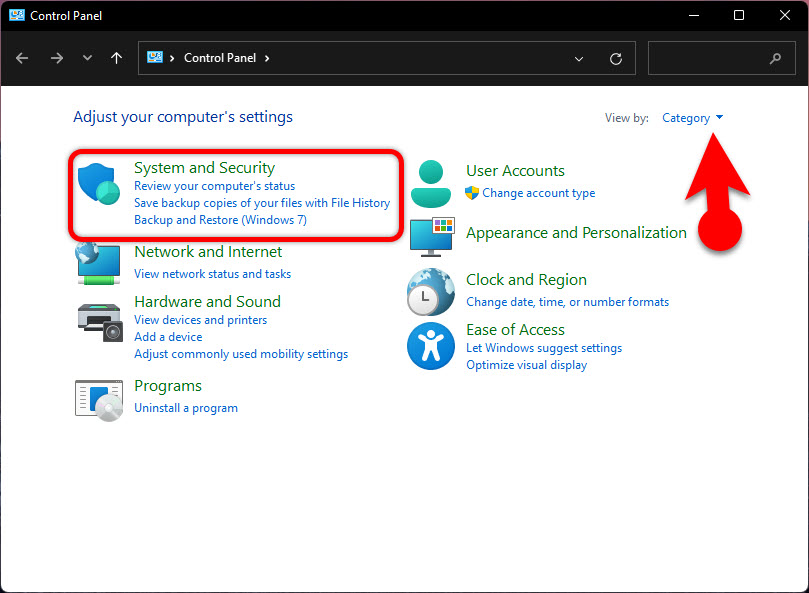
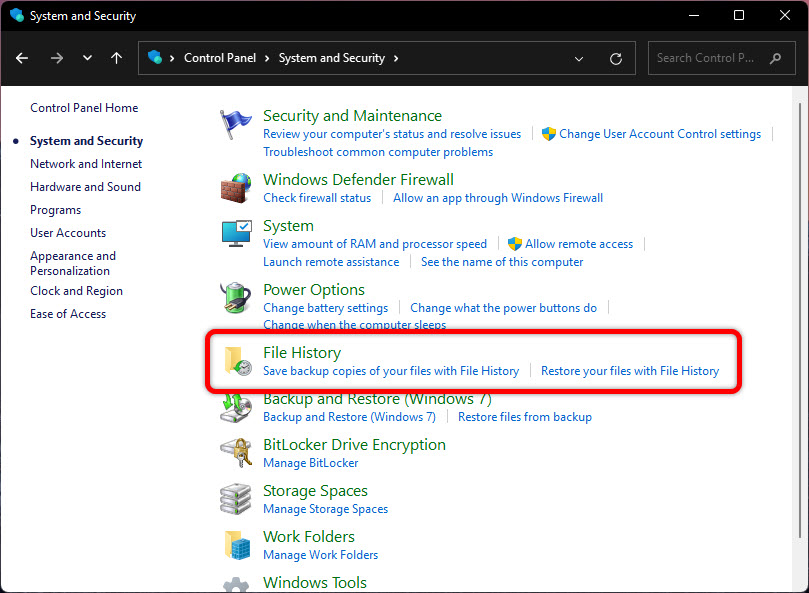
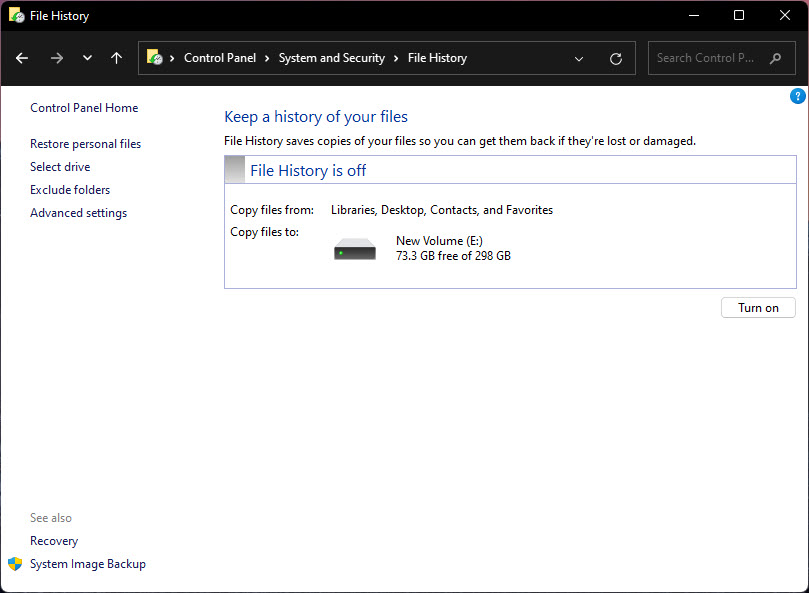
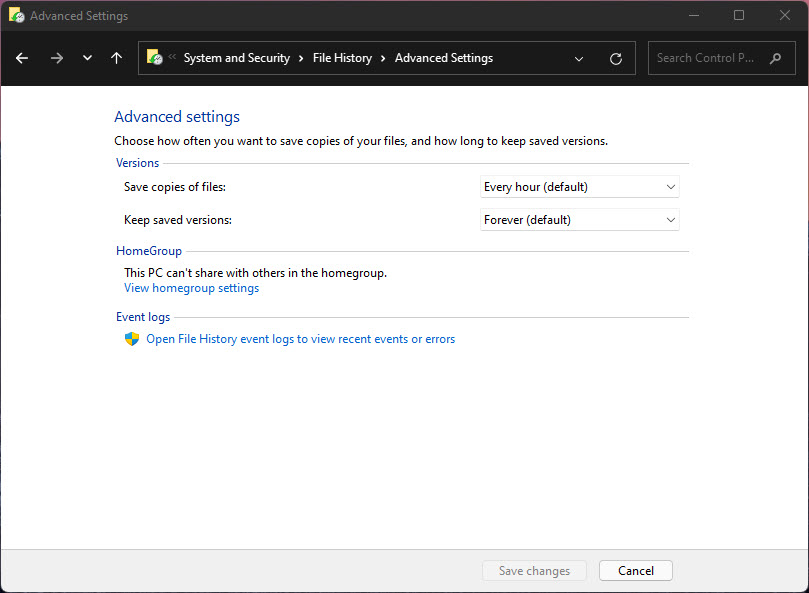
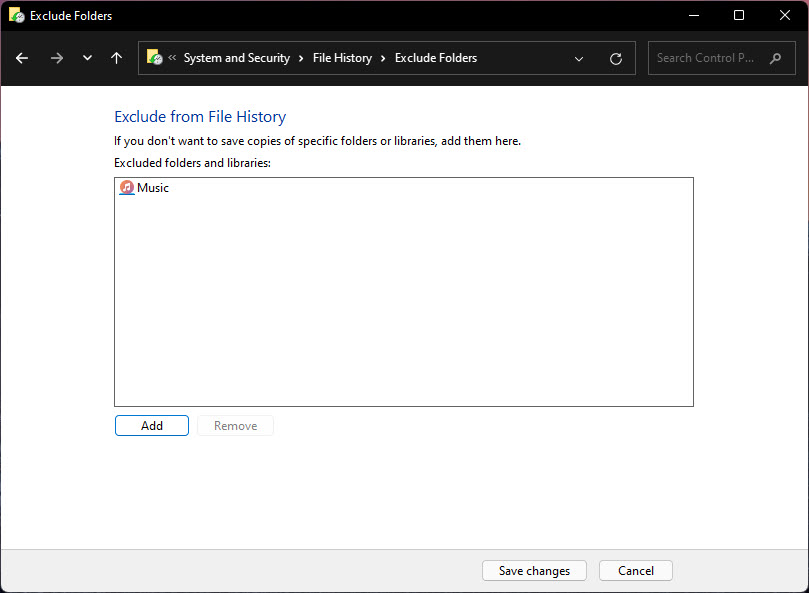
Leave a Reply