In this article, I am going to tell you that how to arrange objects including pictures, Icons and others objects in Microsoft office word 2016. Arrange group is the last group of Layout tab in word 2016. This group includes some options which can help you to set the position of your object and arrange objects in your documents. The options which are in this group, they have the deferent tasks for the deferent purpose to do. They are very useful options which, in the most of your document you are using them. Now I am explaining each of them in many steps.
Introductions-How to arrange objects
Position: – this option determines the position of your object. Choose where the selected object appears on the page. Text automatically wrap around the object which is still easy to read.
Wrap Text: – Through to this option choose how to wrap your text around your object, you can continue your text from over the text or behind the text or also you can break the line and continue after the object.
Bring Forward: – Here you click and direct move your text behind the object.
Send Backward: – Use it when you want to send the object behind the text.
Selection Pane: – This option help to easy find your own object and select it to determine the position.
Align: – This is the great option to align your object and set the position of your object on your page and set grid-line on the page.
Group: – Through to this option you can make a group of the object for one reason and resize them and set their position.
Rotate: – When you want to flip the selected object or rotate it in four other sides use this option.
Set the Position of Your Object in your Word Document
To use this option, at first, you need to select your object then click on Position Option and select the position with text wrapping which is ready to use. But if you don’t like them you click on the last option and set your own position for your object. On the new window, you have Horizontal’s option and vertical’s option. And also some option which can link your object with the text.
Choose How to Wrap Your Text
To apply this option on your text you can easily click on the option after selecting your object. Here you have some ready options to apply on your text, but on the bottom, you have some other option which can help you to:
- Move your object with your text.
- Edit the wrap and wrap your text according to the shape of your object.
- Set your own wrap by clicking on this option
- Set the current wrap as a default in your word application
Send Directly Forward or Backward Your Object
This option helps you to easily and directly send your object to backward or forward of your text in your document. Just select your object and click on this option and apply the rule.
Find and Select Your Own Object From a Group of Object
Here you can display the selection pane on your document to see the list of your objects. It makes easier to find and select your own object the determine the position and align it. To use it just click on, and see the list of the objects on the right side of your page then select your own object.
Align Your Current Object on the Page
To apply the alignment on your document, select your object then select the options which are predefined there. Or you can view the grid-lines on your page the align the object easily and correctly.
Make a Group of Objects and Rotate Them
Here when you have some object to use them as a group for the same purpose you can select your objects and make them a group of objects through to this option and rotate them according to the position of your objects.
Conclusion
These all are the way to arrange objects in your word document. Arrange objects in your document help you to make your text entrusting to read and use. And also put the objects on their own place. Here they all are visible to use when you inserted an object in your document and selected object. Thanks for being with us.

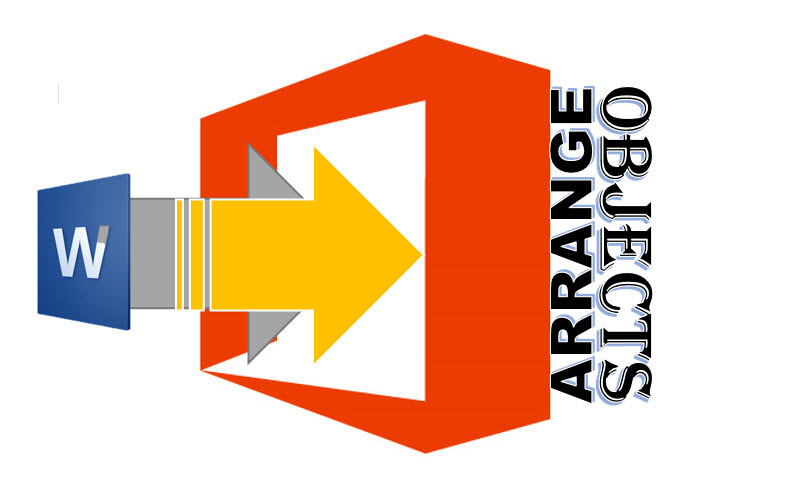
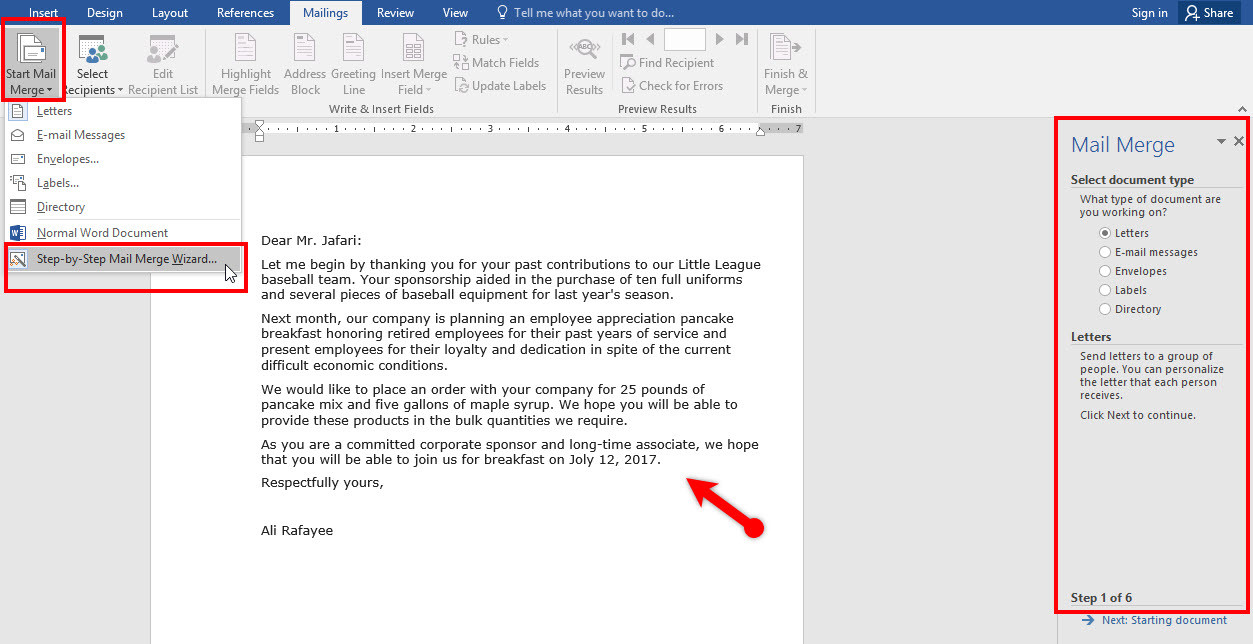
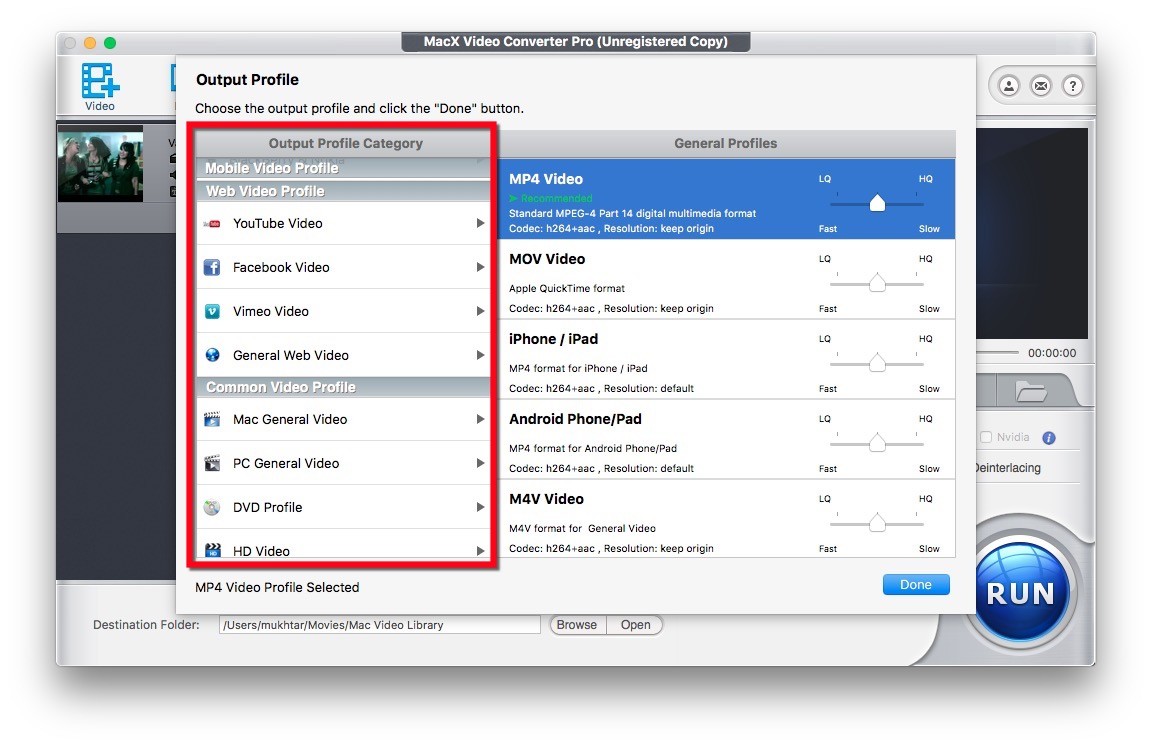

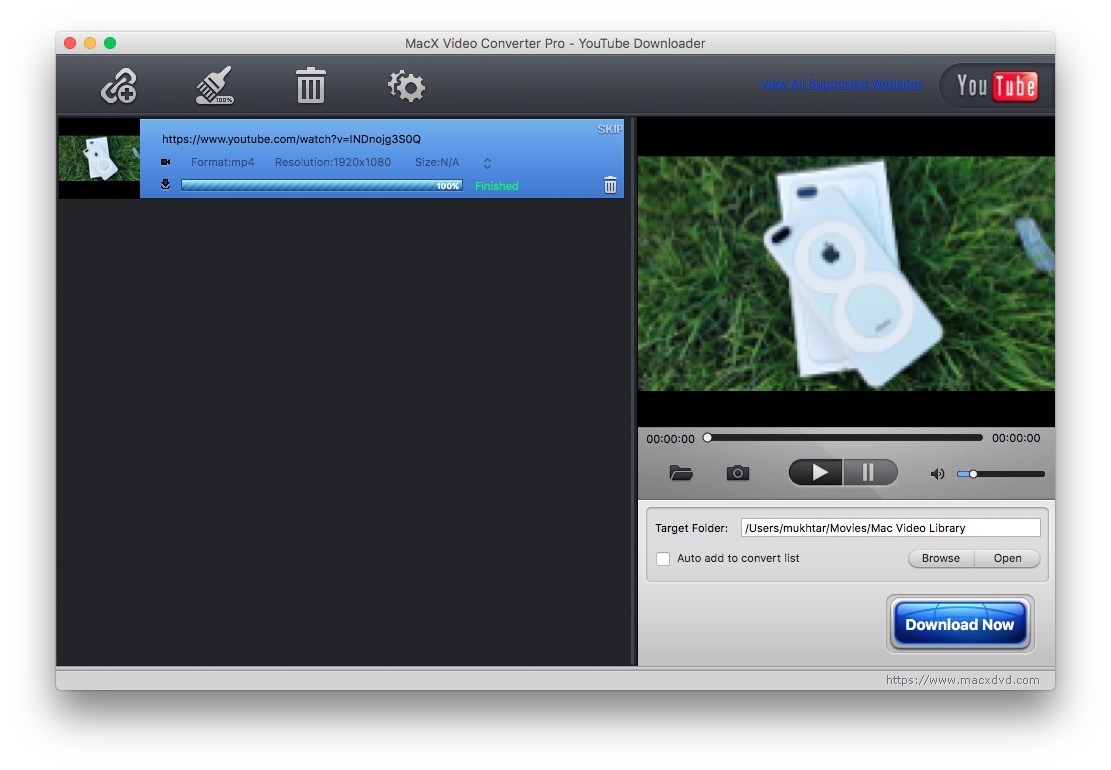

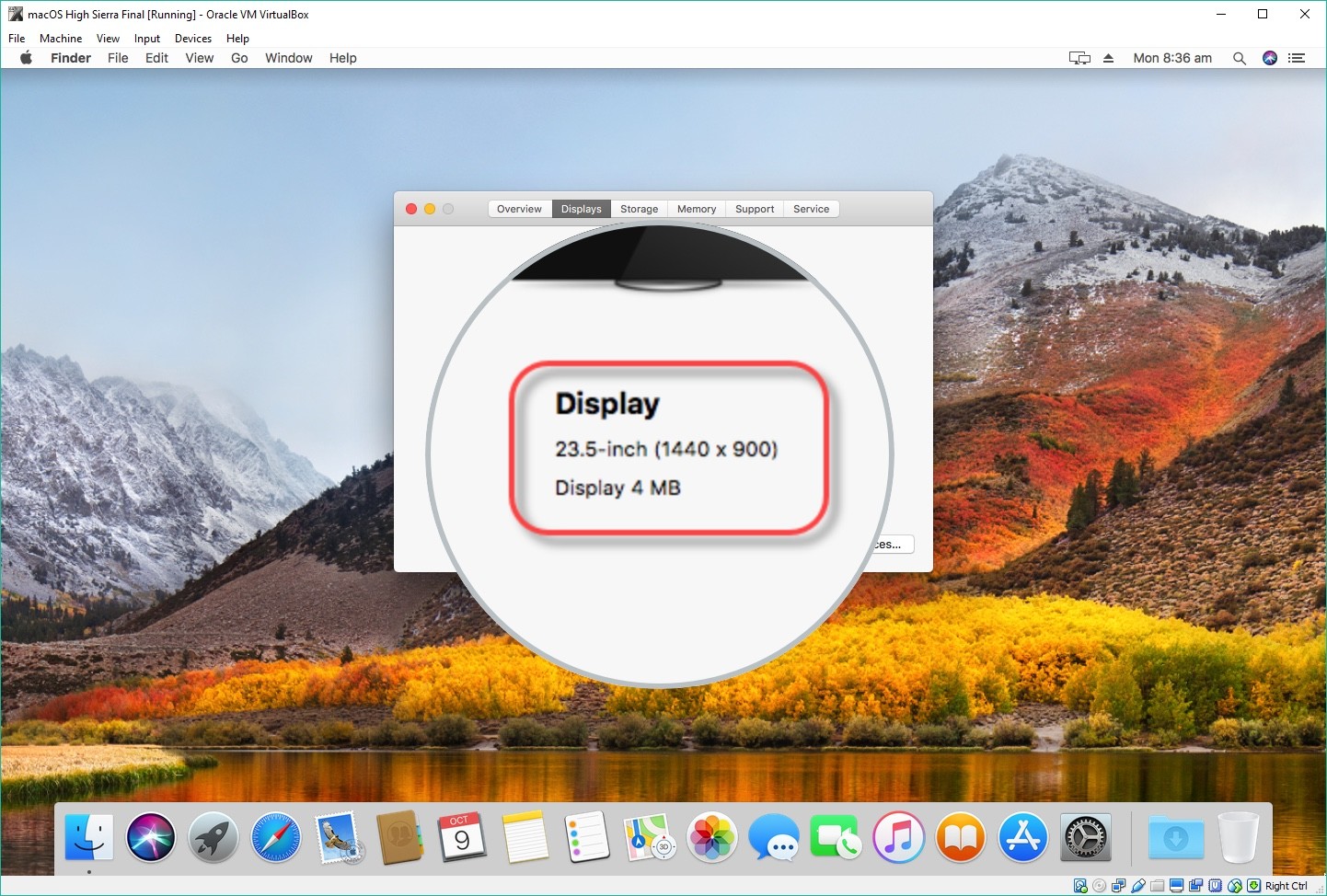
Leave a Reply