In this article, you are going to learn how to add hyperlinks in Microsoft office word 2016. adding hyperlinks or creating links in your documents helps you. To quick access to web-page and files on your computer. Here you have two ways to add hyperlinks in your documents. First, you can type an address then by clicking on spacebar or enter key. Office automatically adds link to your address. The second way to add links to your documents is this. That first select your text then click on the hyperlink to add links. You can edit your link or change it. The fallowing steps show you that how to add links or remove it from your documents.
#1. Write Your Address to Add Hyperlinks
Here it’s easy to add hyperlinks to your address. Whenever you want to write a website address or E-mail address in your document. For quick access to web-page and files. First just write your address then click Enter or Spacebar. Office automatically adds links to your address. When you want to follow your link you can not directly click and open your site. You can open your site by pressing on (Ctrl+Link) then click to open and follow your site.
#2. Add Hyperlink on Your Selected Text
On this step, you can add the hyperlink on some specifics texts that you want give more information about that on your computer or on the web-page. Here you can link your text to a folder on your computer or any website address. To add this kind of link first you need to select your text. Then click directly on Hyperlink option or Write click and click on Hyperlink. When you clicked a new window will open, here you have four options.
- Existing file or web-page
- Place in This Document
- Create a new Document
- E-mail Address
- Existing File or Web Page: Through to this option you can link your text to those files which you have on your computer. Or those Browsed pages which you had been opened once in your computer.
- Place in This Document: This option used to link your text to move your cursor to the top of your page. When you linked your text through to this option, wherever your cursor is after clicking on this your cursor move to the top of the page.
- Create New Document: Through to this option, you can make a new document for your selected text. Here you can give more information about a part of your text in your document in a new document then your can share it with others.
- E-mail Address: This option helps you that to send a part of your document and share it with others via Email Address.
#3. Right Click To Edit, Open, Copy or Remove Hyperlink
Here you have some new option that you can use them in your document. When you add hyperlink in your document just right click on your link and use these options
- Edit Hyperlink. Through to this option, you can edit your link and change the address or website which you have linked your text in your document. When you open this option on the new window you can do the operations.
- Open Hyperlink. This option can directly open your address or source that have linked your documents.
- Copy Hyperlink. Here you can copy your link and connect one address to some other texts in your document.
- Remove Hyperlink. Now if you don’t need the link or it was useless in your document you can remove that.
Conclusion
These all are about how to add a hyperlink in your document in Microsoft office word 2016. Adding a hyperlink to your documents helps you to give more information about some important part of your document. For those who use your document. You can add any website in your document, you can type any e-mail address or website to your document and also you can link any folder or file from your computer in your document. If you have any question you can write down a comment Thanks for being with us.

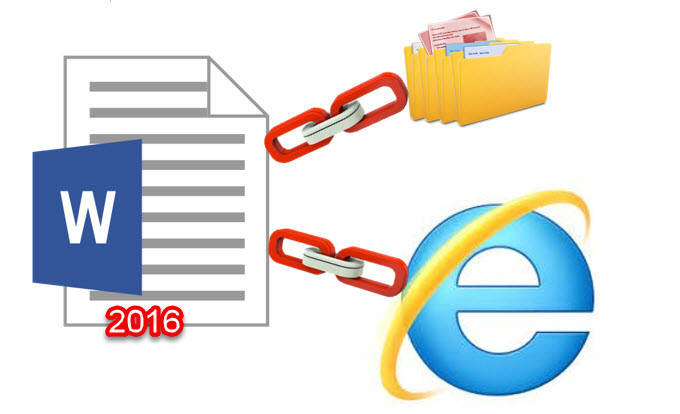
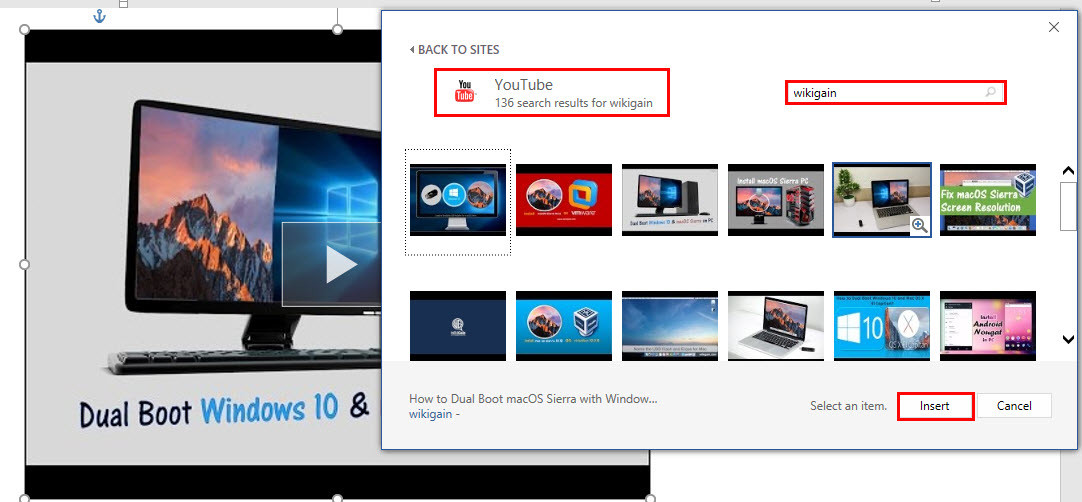
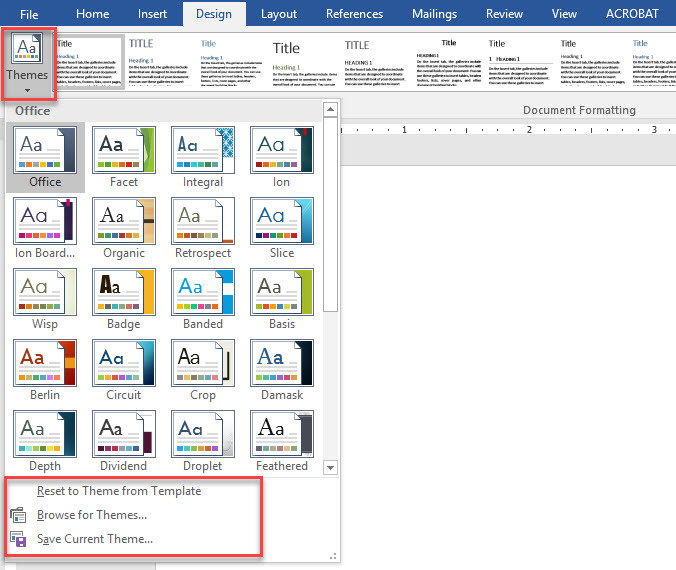

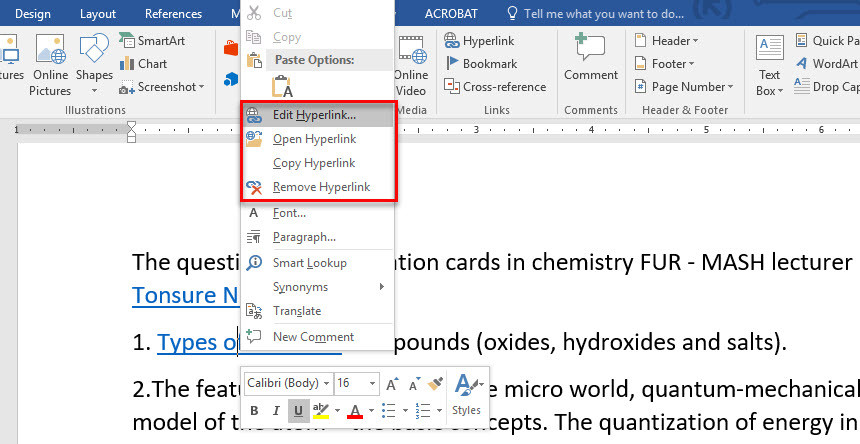
Word 2010 used to let me backspace to make the hyperlink editable. Not sure why Word 2016 won’t let me do that. Now it highlights the whole link and then another backspace just deletes the whole thing.
If you want to edit your text which has linked, it’s easy just click on and add or remove more words. But if you want to edit the Hyperlink and go to dialogue box. Right click then select edit hyperlink and go to dialogue box to change the source. BUT about changing the hyperlink directly by clicking backspace, i am not sure about that I didn’t see yet even in word 2010.