In this article, you are going to learn that how to add, format, delete caption in your word documents. Through to this option, you can add a caption for each table, pictures, and other objects in your document. Adding a caption in word document helps you to label you pictures and objects. Ones you have added a caption, you can reference your object anywhere in your documents by inserting a cross-reference. When you added the caption for your objects you can make them as a table of contents. It links your objects to this table when you clicked on (Ctrl+Caption) suddenly you the current caption or subject. Here all are the options which you are going to learn them here step by step.
Start to Add, Format, Delete Caption in Your Document
Step #1. Through to this step, you start to add or insert caption in your document. At first, you should insert and make your objects or pictures. Then, for inserting caption you have two ways:
- Write click: – Here you can write click on your object and click on insert caption to add it to caption table.
- Insert directly: – Through to this way you can select your object then click directly on insert caption into references tab.
Step #2. Now when you clicked the option Insert Caption, on the new window you can be done the following task:
- Caption: – Here you can type the number of your caption or type a new name for your object.
- Label: – You can use this option with the name of your caption together, when you select the type label according to your object then you can type the new name of your object.
- Position: – when you select the label and type the name, through to this option you can set the position of your caption name in your document.
- New Label and Delete Label: – Now if you need to make a new label, click here and type your new label to add it to a new label in your document or you can delete them if you don’t need. They all are the options which can help you to add, format, delete caption in your document.
When you complete all of these options for each caption it will be saved in your word application.
Insert a Table of Captioned Objects and Their Page Numbers
Step #3. Now it is time to make a table of figures in your document. To make this table at first, you need to insert the caption for all subjects in your document then click on Insert Table of Figures and link all of the figures in the table. When you clicked on this option a new window will open, here you can set the type and format of your table. Which are:
- Show Page Number
- Right Align Page Number
- Tab Leader
- Format
- Caption Label
Step #4. Now your table is ready with their page numbers. To quick reference, you table you can click (Ctrl+Figure). Now if you want to insert new objects and you want to add them on the table just click on Update table. Your table will update and all new figures will add to your table.
Insert Cross-reference on Your Document
Step #5. To quick reference in your document, you made the table of contents from your captioned objects. As I told you it’s a kind of link to the quick reference on your own page. But CROSS-REFERENCE is another way that refers to a specific place in your document, such is heading, figures and tables. A CROSS-REFERENCE is a hyper-link where the label is automatically generated. It’s great if you want to include the name of the objects you are referencing. On new window select “reference type” and insert the “reference to” then click OK.
Conclusion
Here all are the ways the steps that help you to add caption select the format and delete it in your document. To add, format, delete caption just follow the steps. And the quick reference to your own page by inserting a cross-reference as a hyper-link. If you have any question just write down and comment it. Thanks for being with us.

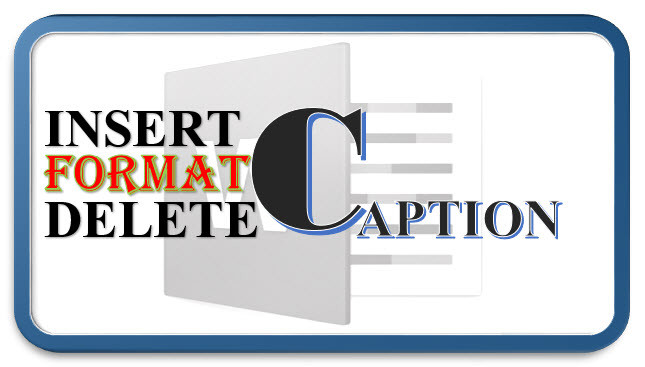
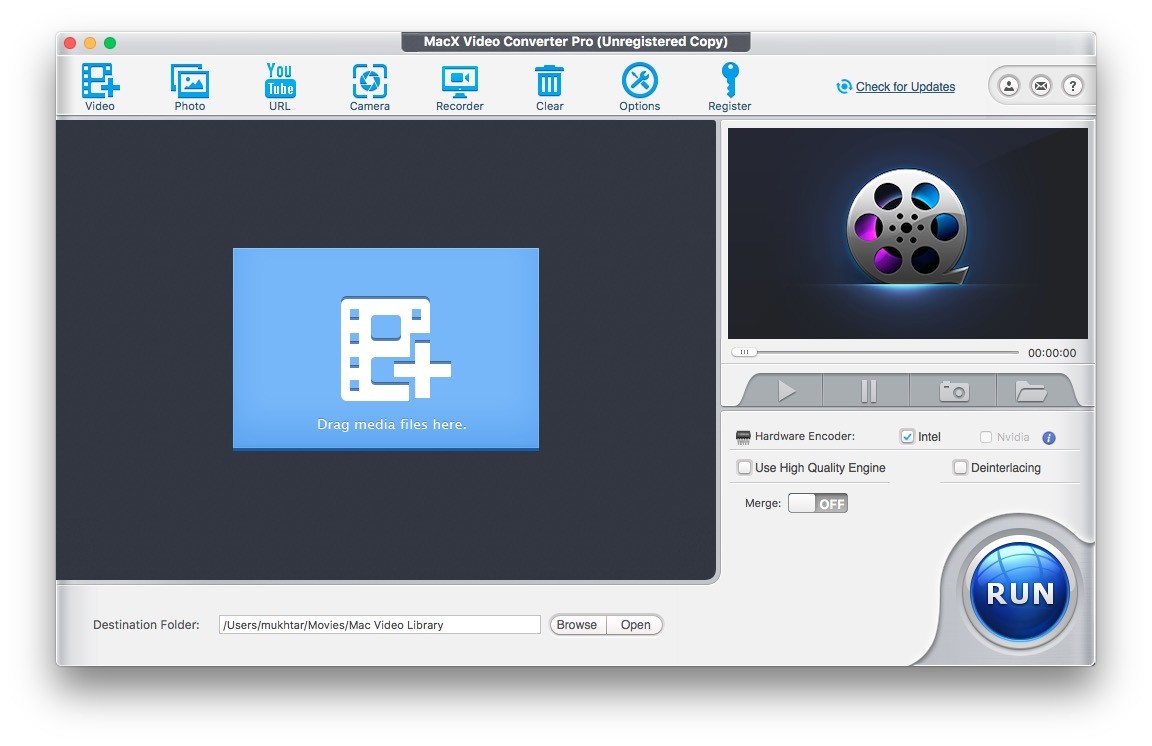
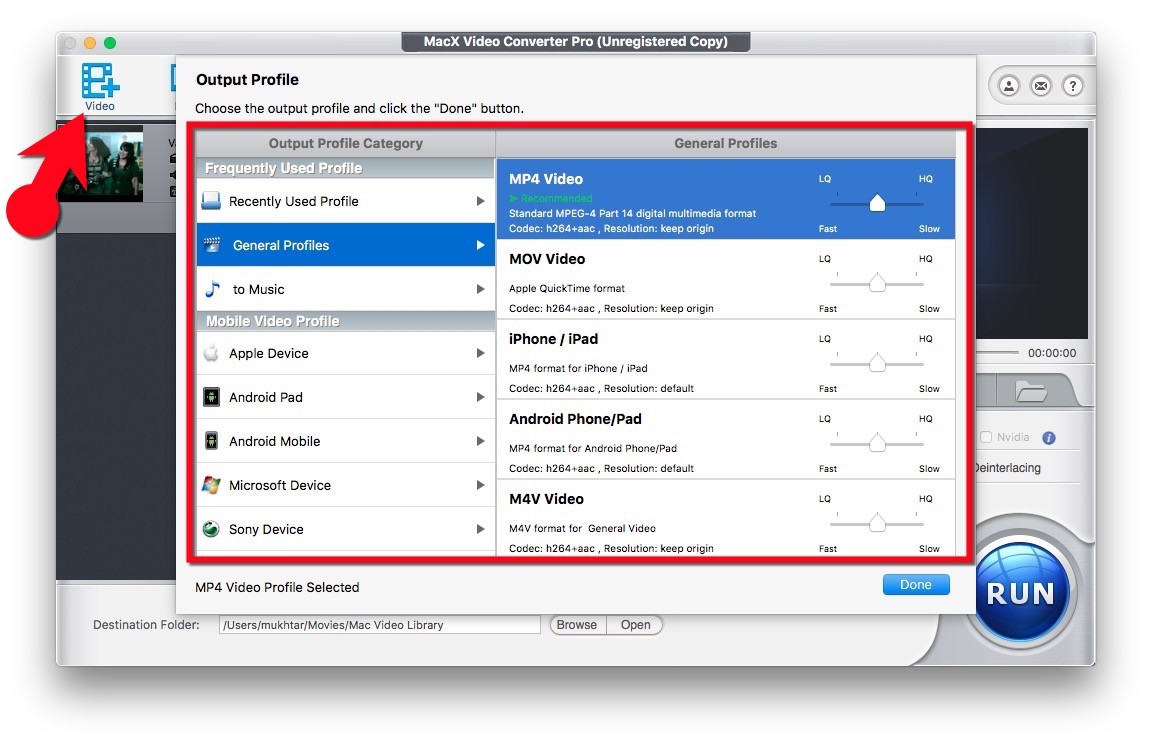
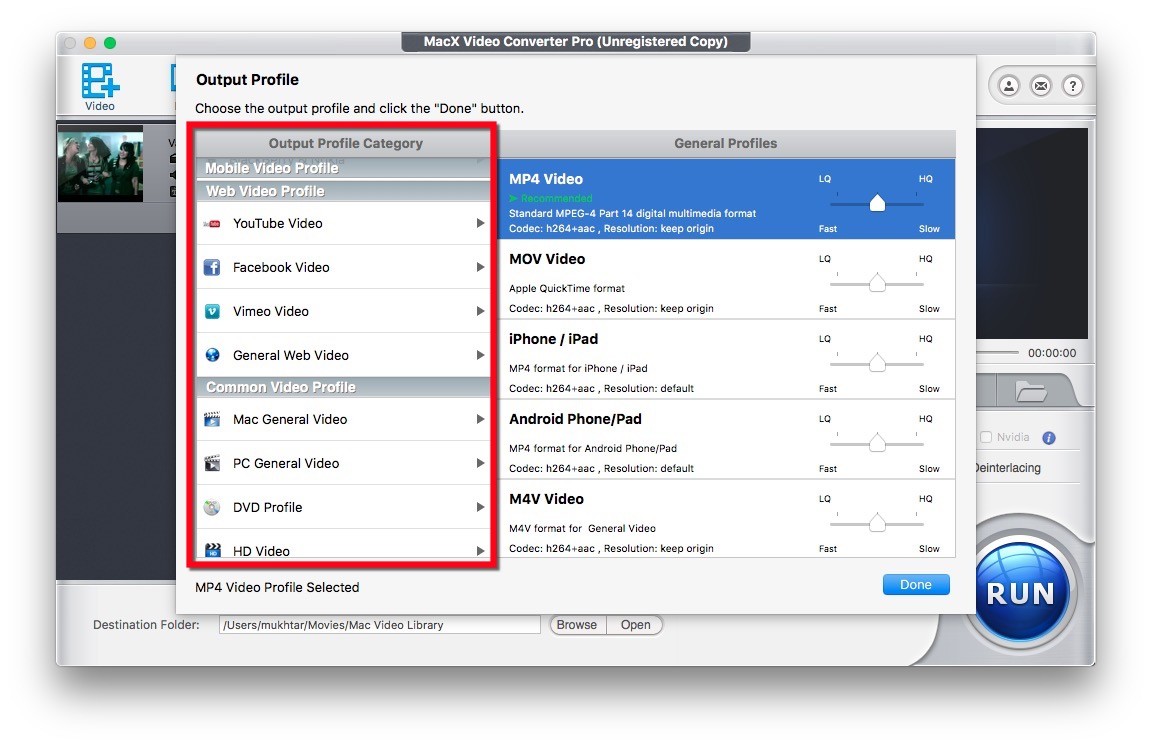
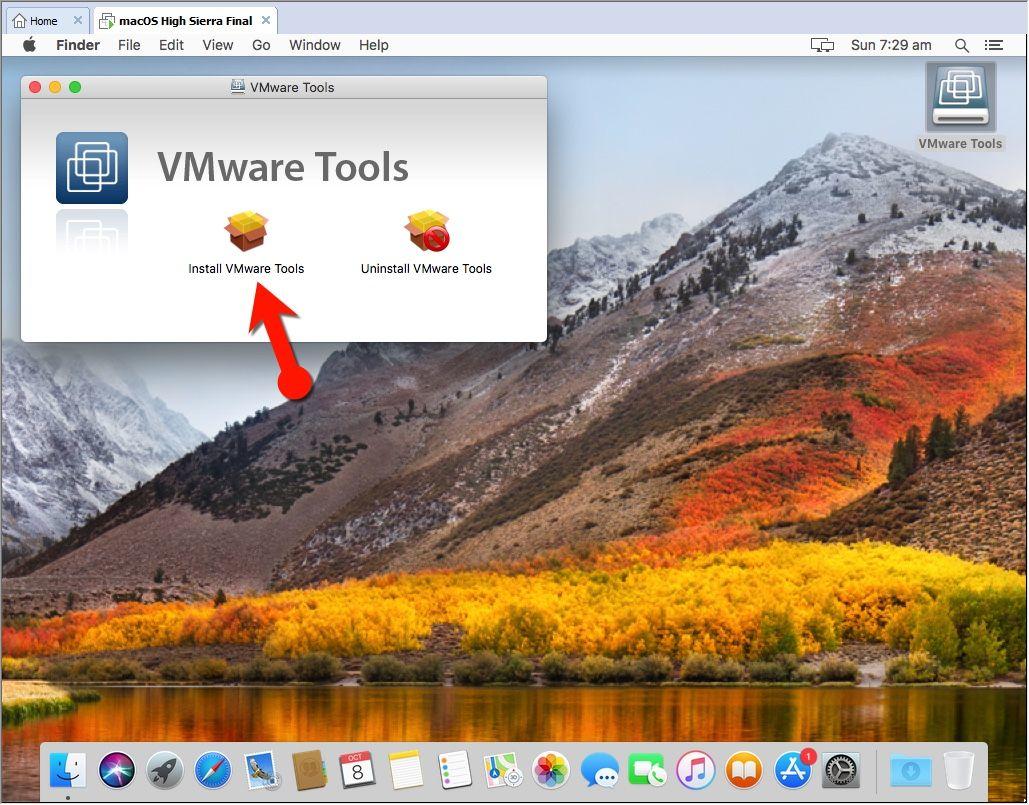
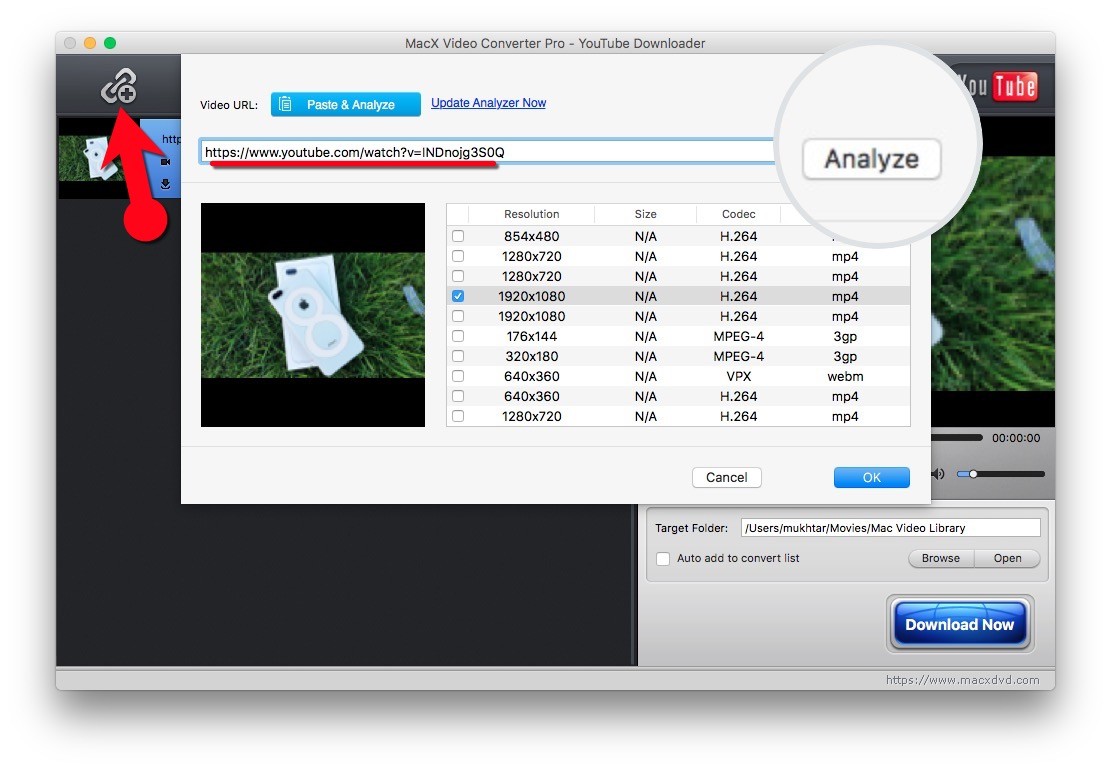
Leave a Reply