In this article, I’m going to show you how to show hidden WiFi passwords on Windows 10,8,7 using command prompt (CMD). If you’ve connected your system to a WiFi before and want to know what the was password of the WiFi? Or you are currently connected to a WiFi but don’t remember what the password is so you are in the right place. You can use this guide for different purposes so I’ve just mentioned two possible points.
Related Post: How to Recover Windows 10 Password?
Show Hidden WiFi Passwords on Windows 10,8,7 Using CMD
In this guide, I’ll show you guys 3 different methods to show hidden WiFi Passwords on Windows 10 in cleartext. You don’t need any third-party software or application to do it. Just we need the default Windows command prompt that every Windows (10,8,7) have. Let’s get started without any further details. If you want something that I didn’t mention in this guide, please comment below this article.
Related Guide: Create Partition In Windows 7 Without Formatting
Method 1: Show Hidden WiFi Passwords on Windows
- Click on the Windows icon with your mouse and type CMD. You’ll see the command prompt show up on the start menu. Click on the Command Prompt. However, you don’t need to run it as an Administrator.
- Now use the commands below and execute them by CMD. You have to create a folder on your C Drive or any other drive because we store the cached WiFi Passwords on that folder. Create C:\WiFi_Passwords folder.
netsh wlan show profile netsh wlan export profile folder=C:\WiFi_Passwords\ key=clear - Now navigate to C:\WiFi_Passwords and you’ll see all your saved WiFi passwords inside this folder. Right-click on one of the WiFi .XML file and open it via notepad.
- The SSID shows the WiFi name and under Security, you see the password of the WiFi. In this case, my WiFi name is “wikigain” and the Security is “Password_is_Hacked“.
Method 2: Show Hidden WiFi Password in Windows 10
This method is the easiest way and very similar to Method 1 with a bit different. Use the following commands to see your WiFi hidden password in clear text on the CMD window. You don’t need to export to file like the first method. Make sure to change wikigain with your own profile name.
netsh wlan show profile
netsh wlan show profile wikigain key=clearMethod 3: Show Hidden WiFi Password in Windows 10
In this method, I’ll show the graphical way to show your hidden Wireless password. This method will work only if you’re connected to the wireless access point.
- Open Run >type ncpa.cpl.
- Right-click on your WiFi and select Status.
- Click Wireless Properties> check Show characters.
- NCPA.CPL
- WiFi Status
- Wireless Properties
Video Tutorial
If you don’t like reading the article, we have a step by step video tutorial on how to show hidden WiFi Password on Windows 10.
https://www.youtube.com/watch?v=paY35uQ8xk4Conclusion
In this post, I’ve outlined three different ways to show your hidden WiFi password. In the first two methods, I used CMD and a graphical way to show the WiFi password.

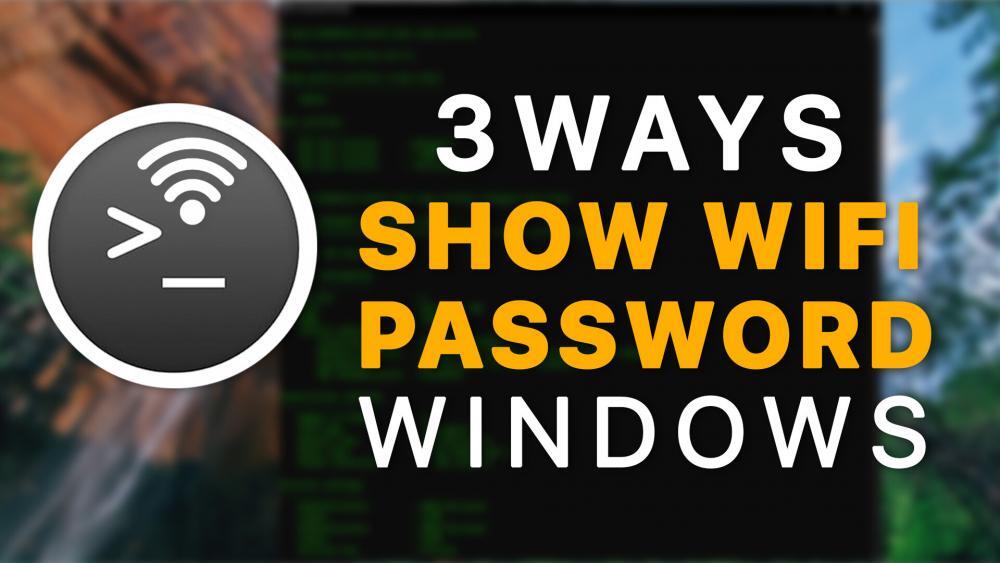
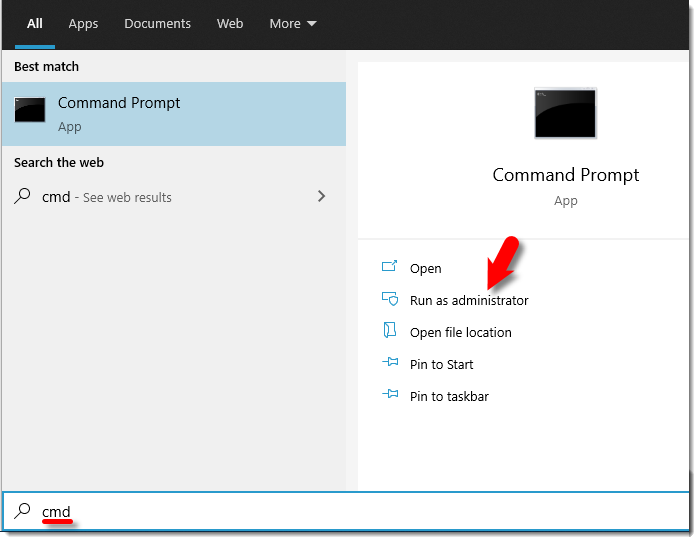
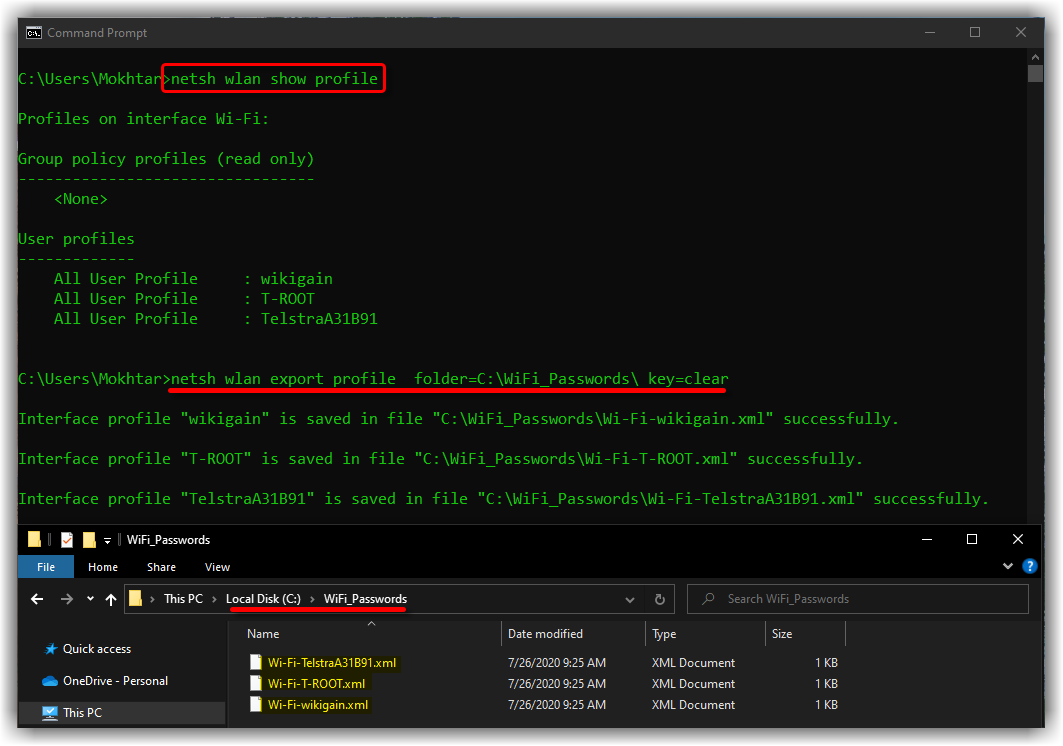
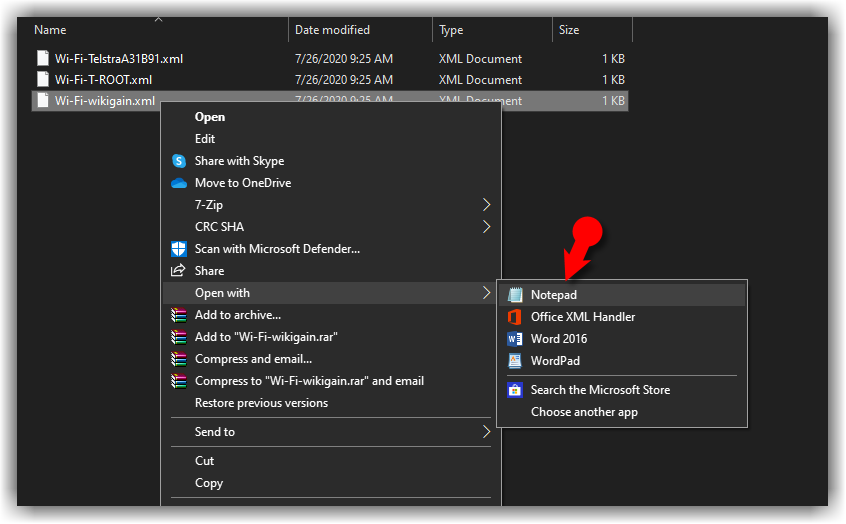
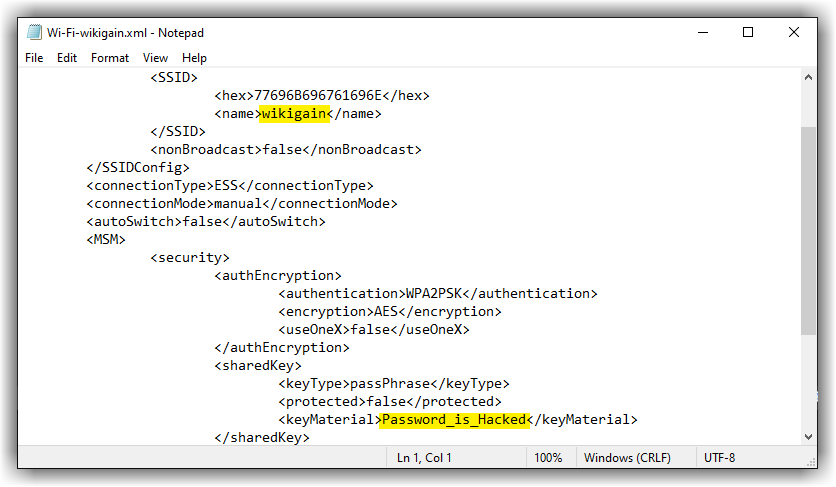

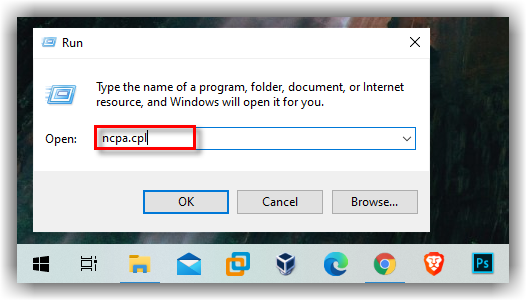
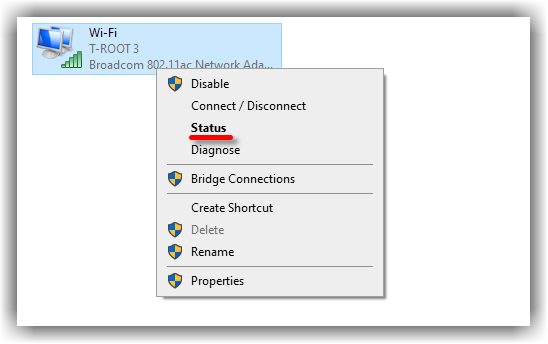
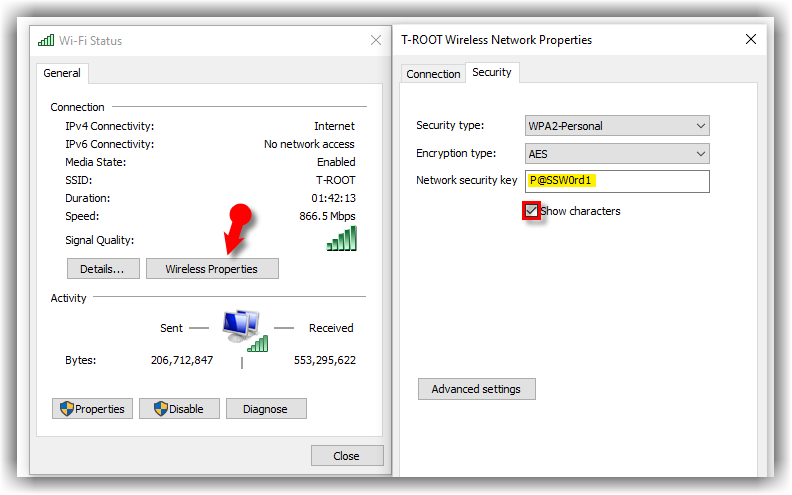
I’m making it