In this article, I am going to show you 10 Easy Ways to Take ScreenShot in Windows 10. Windows 10 has different options to take screen shot, it is better to know which way is comfortable for us and easy to use.
Easy Ways to Take ScreenShot in Windows 10
All of us maybe everyday take ScreenShot from windows or files that we need to save as a picture. For taking ScreenShot we have 10 ways in windows 10. Just follow the instruction for more information.
1#. Print Screen
You can find this button on your computer keyboard. It is the fast and easy way to take a screenshot from Windows. Just press Print Screen and open WordPad, press C+V to paste your ScreenShot picture. After that you can save your picture from WordPad.
2#. Windows> Print Screen
This method is better from the first way, because by taking ScreenShot automatically it is saved as picture in folder. Press Windows> Print Screen. Open your picture folder, you can see one folder is saved with ScreenShot name.
3#. Windows> Shift> S
With this method you can take picture from any place you want. Sometime we need to take picture from the exact places, this method help you to take such picture. Just press Windows> Shift> S and paste on WordPad to save and edit it.
4#. Windows> G
this method is for playing games, on time of playing game we want to take picture from one place, we can use this method to take picture in time of playing game. Just press Windows> G to open the game bar option, there you can select screenshot. You can also use another way to take screenshot from game page. Just press Windows> Alt> Print Screen. Automatically it takes picture and saved it in folder.
5#. Snipping Tool
This application is in every windows system, for taking normal screenshot from screen. You can take picture from every place you want, just press Windows Button> Type> Snipping Tool, open it. You can edit the picture before to save it.
Software’s For Taking ScreenShot:
6#. Light shot
With this software you can easily take picture from screen. This software can save the picture as different format like PNG, JPG, BMP, size of this software is too less, it is 2MB. You can download this application for free, it is available for both system windows and MAC.
7#. Screen shot Captor
This software has 8MB size, and you can use it in different version of windows. This software has different ability and options, you can use for screenshot, you can also record your sound and able to take picture from every place, you want. You can save the picture as different type like. PNG, GIF, TIFF and JPG.
8#. Greenshot
It is another software you can use it for ScreenShot. You can take and share that in internet easily. This software let you to save picture as different way, you can save as, or send to print, copy to clipboard attach to email and send to office program. You can edit the picture with different option.
9#. Gadwin Print Screen
It is another apps you can take screenshot from screen by different size and you can save the picture by six different type.
10#. Snagit
Snagit is the best software from Tech Smith company. With this software you take picture you can record video from window and you can edit your picture easily. You can resize, you can add text, shape, lines and more other option.
Conclusion:
This guide could help you to take screen Shot with different ways, sometime it is important to take screen shot form screen and it is important to know different ways of taking screen shot. sometime we need to take a wide screen, sometime we need to take specific picture from important points, this all guide is written in this article just read and follow the guides.


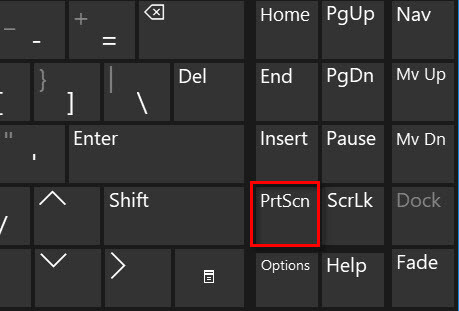
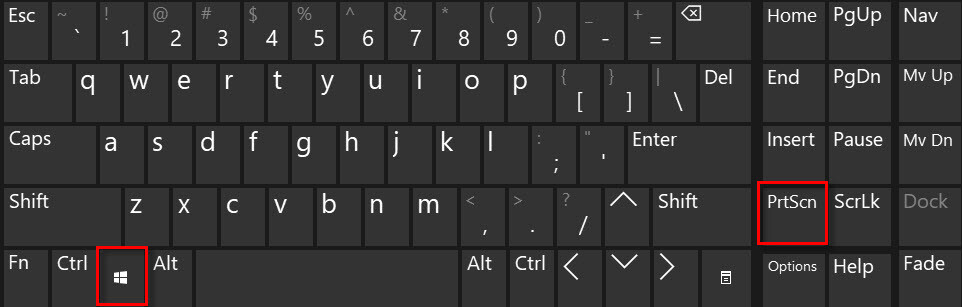
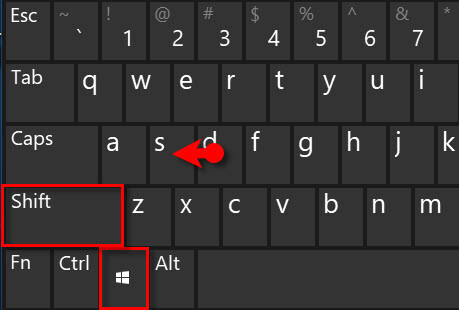
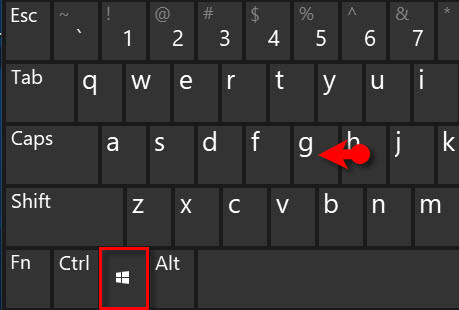
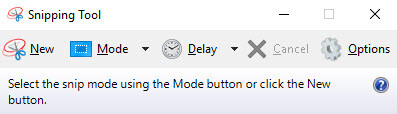
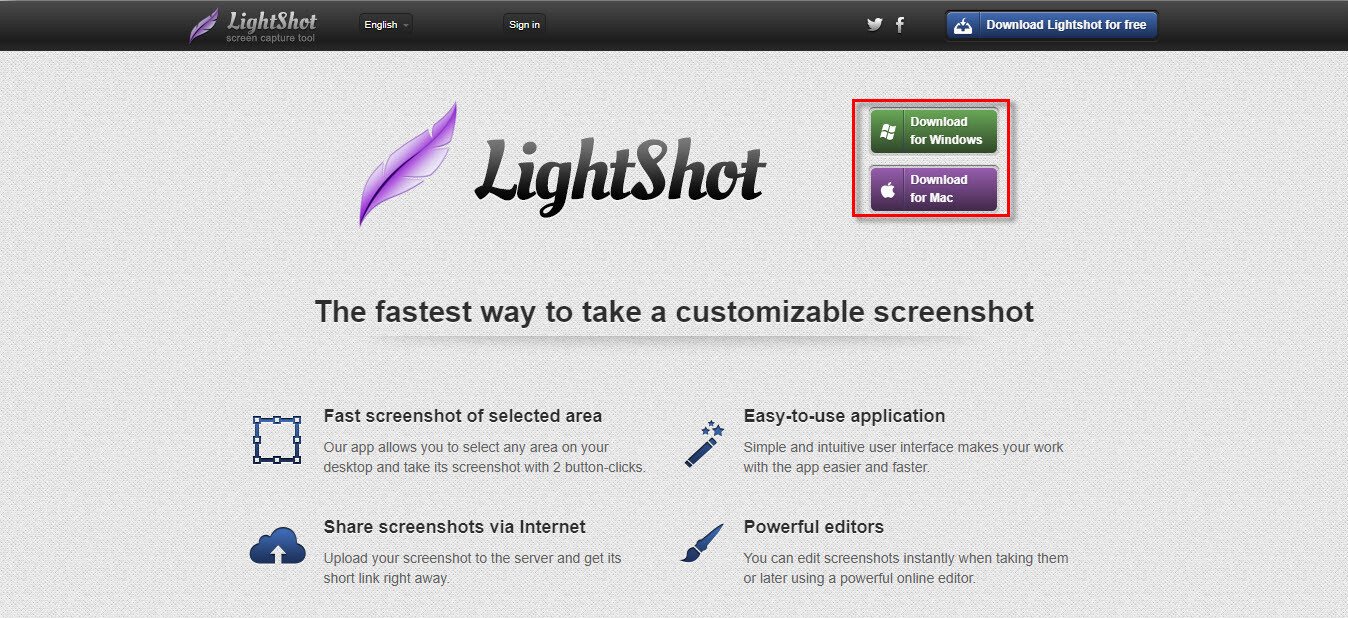
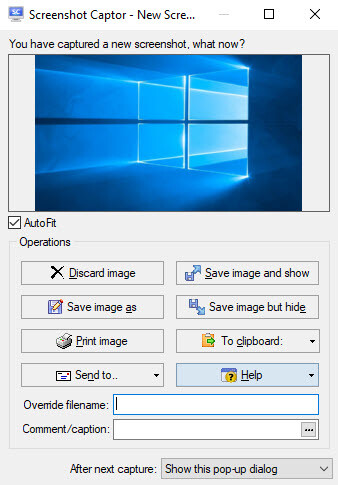
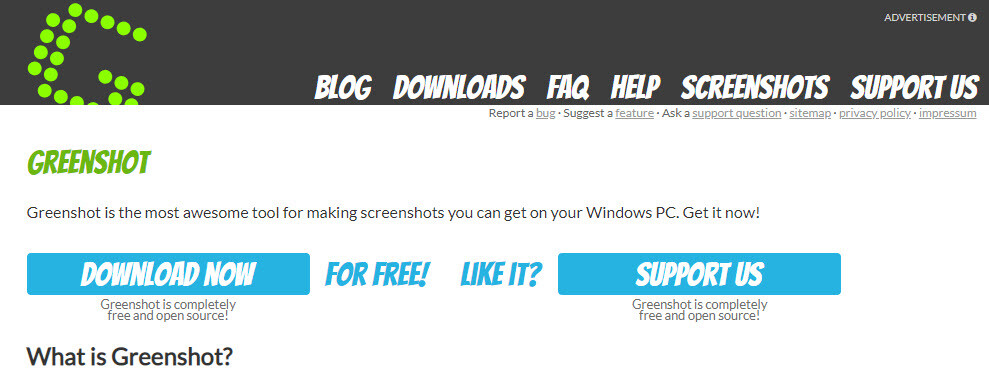
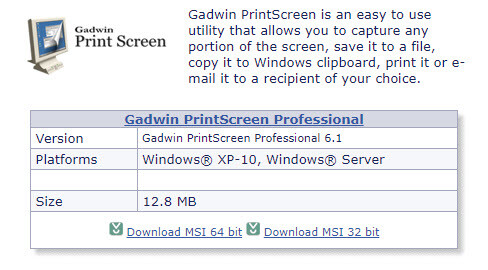
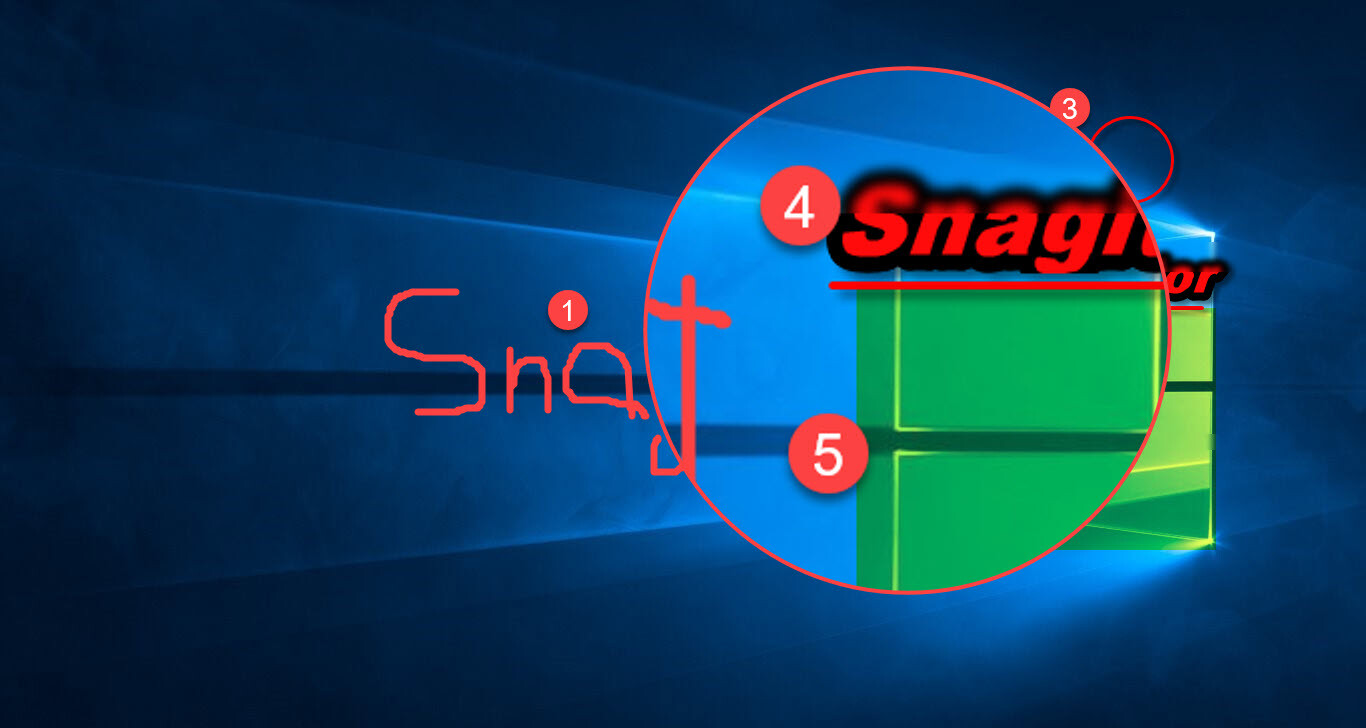
Leave a Reply