in this article, I am going to show you how to recover unsaved files in Microsoft Office Word 2016. Auto-save data or recover save data or files helps you to never miss your files from Microsoft Office applications. Mostly when you are working with a desktop and at ones the electricity cut or turned off. When you are working on Microsoft word you should not worry about your files. Because first your should turn on the auto-save files. Or turn the option on, which while turning off at ones your computer could recover your files. Because always the files which we have typed or did some works on that are very important for us. So the step which I will explain them you can use for Excel Power-point also.
#1. Open Your Ms. Application to Recover Unsaved Files
In this option open your Microsoft office application that you wrote or did your task in that. then click the Files option and open, here you can see some options that you have written and you have saved them. but on the bottom of the page, you have an option which has named Recover Unsaved Documents. here you have the files which have closed suddenly without save
Now you see a new window that has opened, here find the files that you have missed them. Click on the file and click OK to open the file on your Microsoft office page, here you found your file. Now click save as button and save your file permanently on your computer.
#2 Enable Auto-save Recover Information
Here I will show you, How to enable this option to Auto-save and recover the information in each moment. For this option first, go to the files and find the last one which has named option. Click to open the new window, here select the save option to open the new page. On the new page you have many settings that need to set for your auto-save.
Now here we are going on step by step:
- Save the file in this format, it shows you that which format you like for auto-save, to save your file. Click on that and select your favorite format
- Here determine the time that after how much time your file should be saved automatically
- Tick To keep the last unsaved file if you closed your application without save
- Now make a specific location or palace where there your file will auto saved
and somehow other options that you can tick them for your Microsoft application
Conclusion
These are simple ways to Recover and save your file to save your day. I hope that you never face with this kind of problem. Because almost it is happening you need to know about that to save your important files. Do not forget that you can set these settings and recover unsaved files like this in other applications also such are excel and power-point, thanks for being with us.

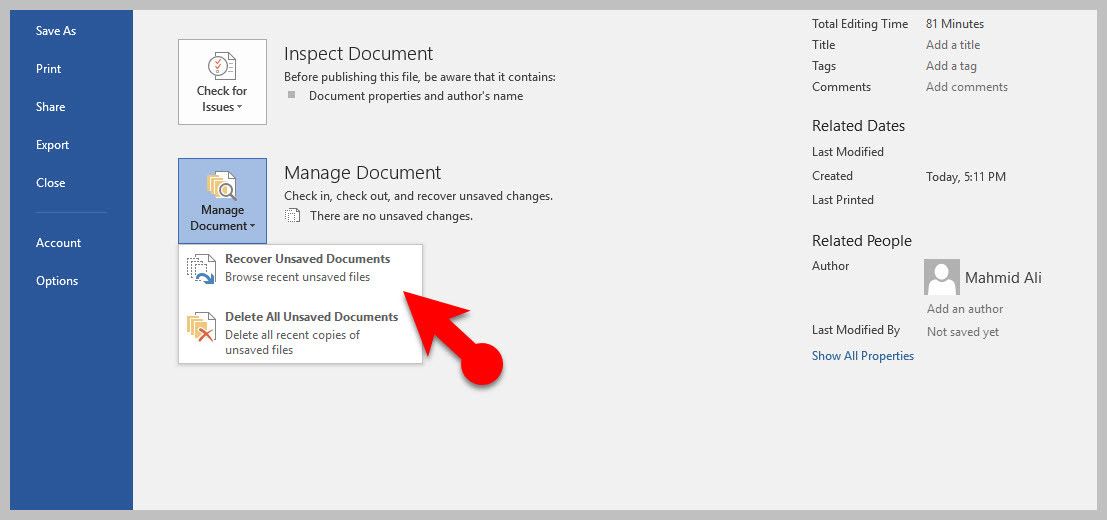

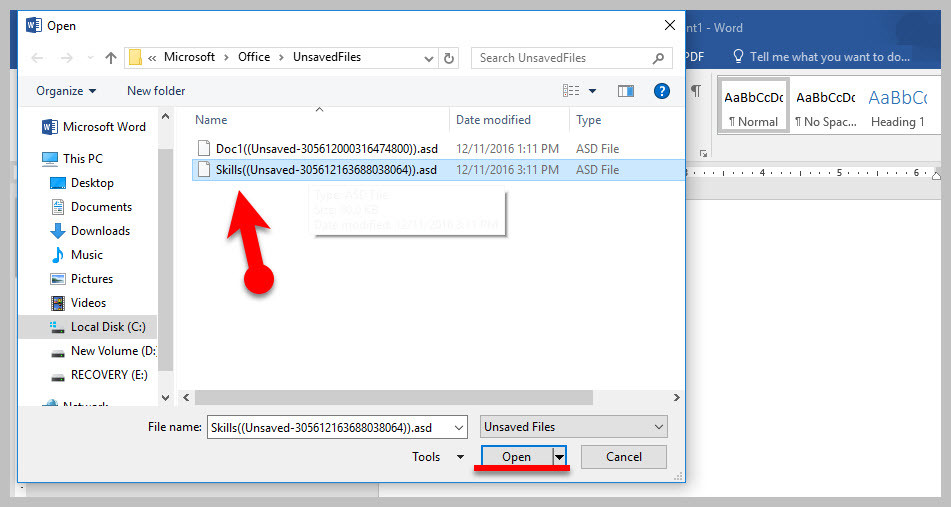
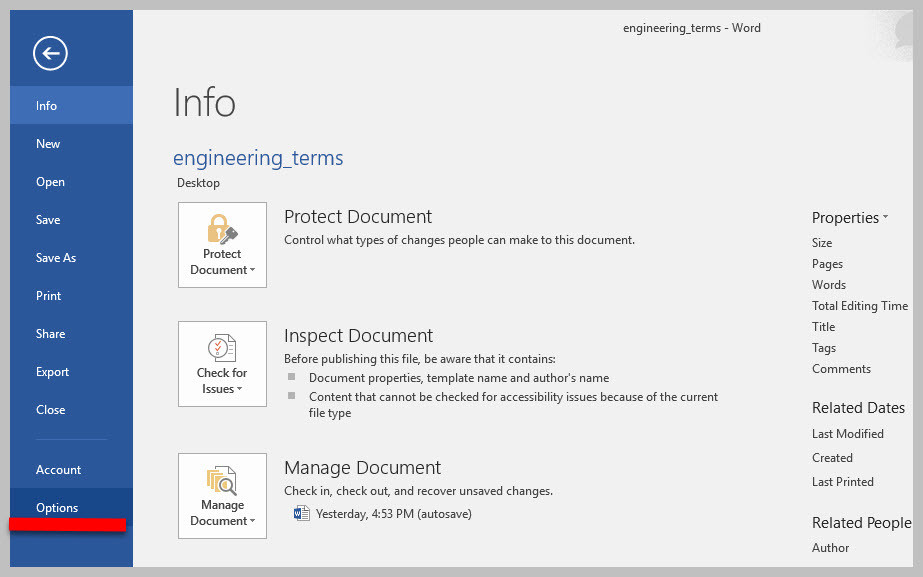

Leave a Reply