In this article, I’m going to show you how to design template with Word 2016. There are thousands of online template on the office template section, but you can create your own template as well. So Microsoft Word is a significant and amazing Program of Microsoft, which allows you to create different formats of documents like Word Document. Word Macro-Enabled Document, Word 97-2003 Document, Word Macro-Enabled Template, Word 97-2003 Template, Word Template, PDF, XPS view, Single File Web Page, Web Page, Web Page Filtered, Rich Text Format, Plain Text Format, Word XML Document, Word 2003 XML Document, etc…
Through this course, I will demonstrate all of these formats here in word 2016 with Projects, so I recommend you, visit Microsoft and download Microsoft Office 2016 Package.
Design Template with Word 2016
In this tutorial, I’m going to use the table to create a new template. Commonly according to me, you can use tables features in two Methods:
- Using Tables to display Data
- Layout instrument for arranging content
Using tables to display data is simple as we always do, but again, I promise you I will demonstrate it into upcoming lessons with a project.
Today I will be converging on layout instrument to create a Boo’s Template. A template is a designed piece of solid material used as a decoration for processes such as cutting out, determining, or drilling.
Working on it
#1. Open Word, visit insert Tab from Ribbons, select Shapes then Text Box and draw a shape with any size.
Note: For beginners, it’s hard to design the head with Table so that I will demonstrate only this portion with TextBox.
#2. By drawing with shape, suddenly Drawing Table will appear, from insert shape gallery change the text box to circle.
#3. This Time Form shape styles Gallery, fill it with white colour, don’t forget to give an outline with the weight of, also type anything with Franklin Gothic Demi Font with the size of 48.
#4. Again take another text box and lure it similar to screenshot, apply similar sets, without filling and outline, don’t overlook to insert your Data.
Building The Body
#1. Drive to insert tab pick Table- Draw a table at least with height plus width of 6.69, with table selected drive to layout tab in merge gallery, select the split cell with 2 columns and 1 row.
#2. Pick draw table from the insert tab and draw in the left unit of the Table, don’t forget to add another line.
#3. Type whatever, since I am creating it for a business template I will write Effective, with the similar font we used. Visit table tool- Borders and copy the same settings.
#4. While your cursor looked different like the brush, click once in the horizontal border to change the colour. To hide the borders once again visit borders, first time select no border, for second time select inside the horizontal border.
#5. Create similar tables as many as you need, also don’t forget to create the footer social media Icons with shapes.
6#. For saving it as a template press Ctrl +shift+ S, chose a destination, just change its format from Word document to the template. Here pay attention to final Project.
Conclusion
This was simple and easy to create or design template with Word 2016. If you’ve any suggestion or know the various design of creating a template in Word 2016, feel free to share with us. Thanks for being with us.

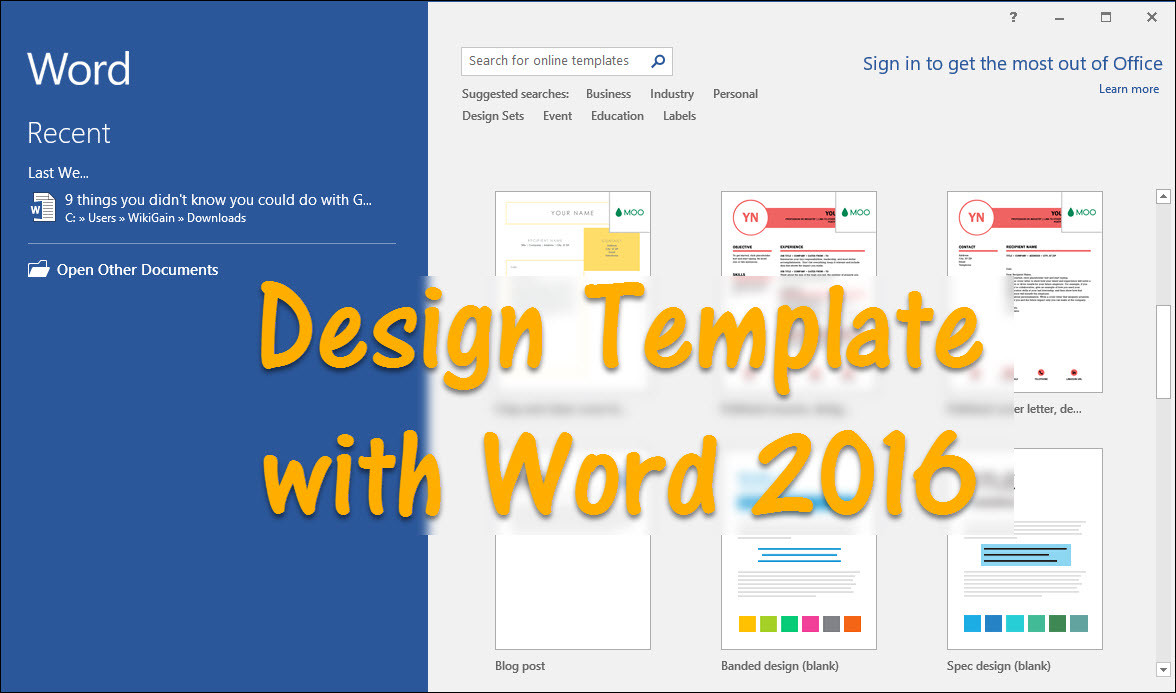
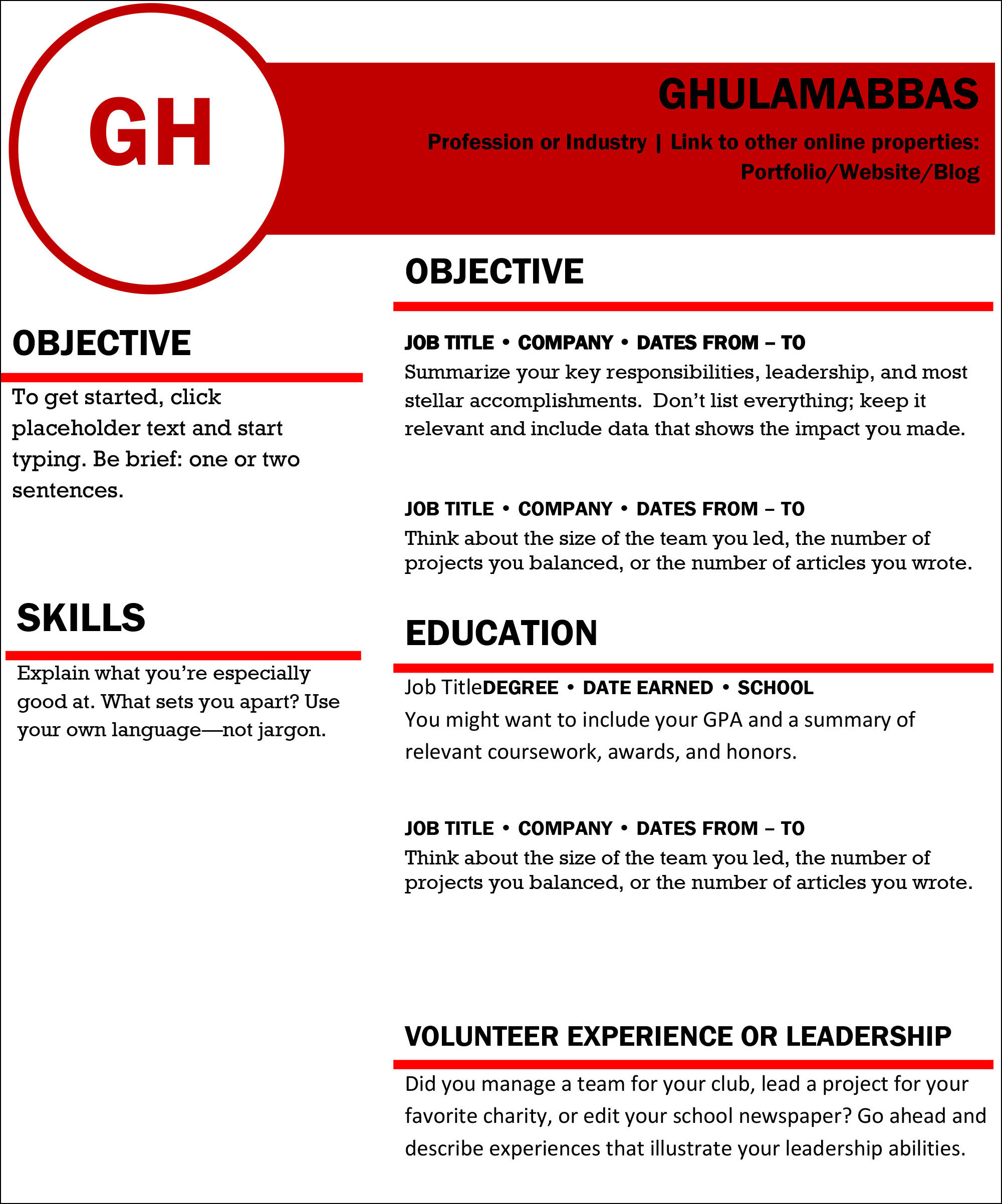
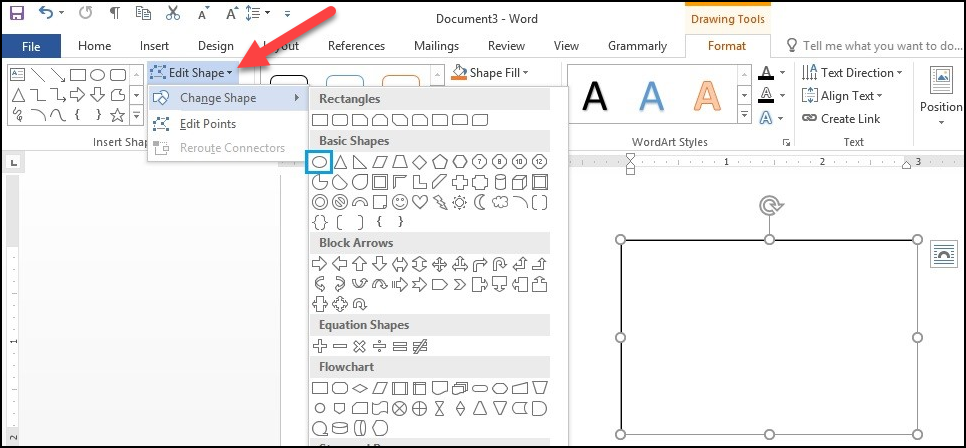
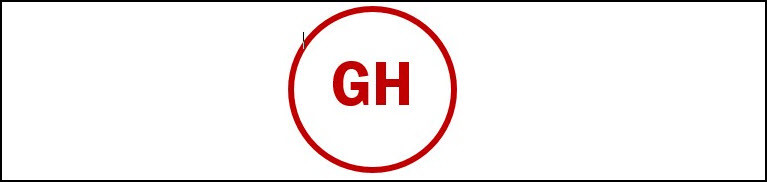
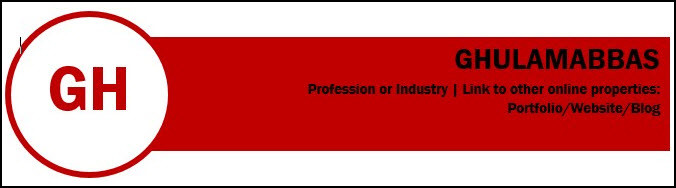
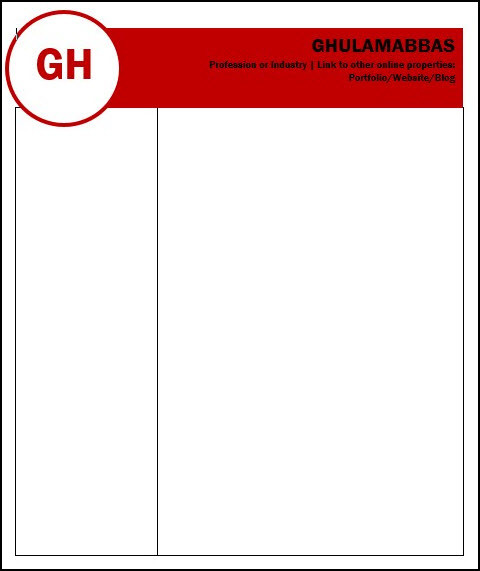
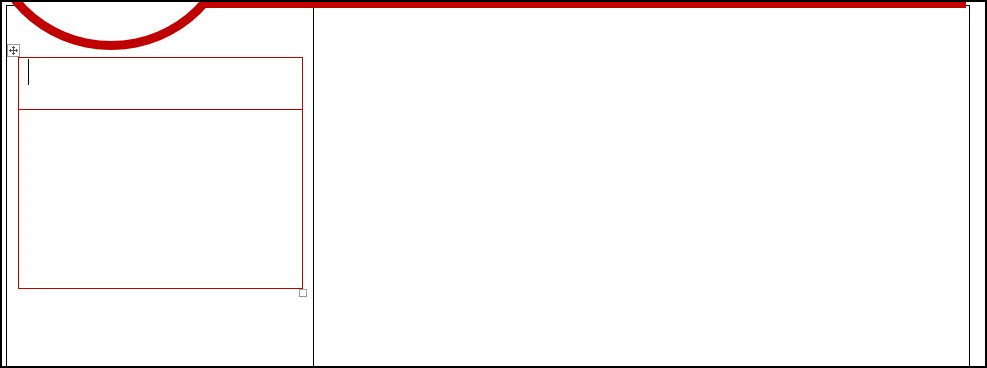


I was curious if you ever thought of changing the layout of your blog?
Its very well written; I love what youve got to say. But maybe you could a little more in the way of content so people could connect with it better.
Youve got an awful lot of text for only having one
or 2 images. Maybe you could space it out better?
You can definitely see your enthusiasm in the article you write.
The world hopes for more passionate writers like you
who are not afraid to mention how they believe. At all times go after your heart.
The advice given above is highly applicable. The post reveals some burning
issues and questions that should be discussed and clarified, found something much like this page a
couple days ago – https://mtcamarillo.com/. Furthermore, it is vital
to comprehend within the very detail. In the post, an individual can easily find something basic, unusually for him/her, something that can be extremely useful.
So I am delighted with the data I have just obtained. Thanks a lot!